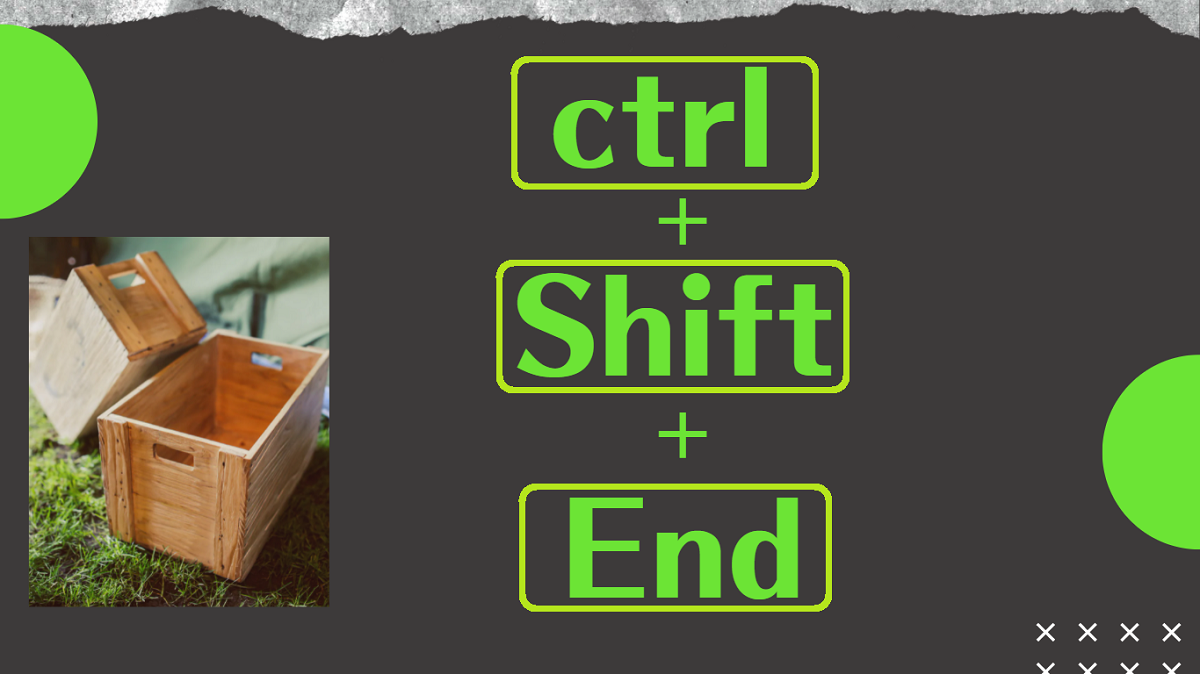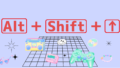範囲選択してから削除する必要はありません。
Wordにおいて、入力したテキストの不要になった部分を、まとめて削除したいことがあるかと思います。
削除したい箇所をドラッグしてから「Delete」しても良いですが、テキストの量が多いとドラッグするのも一苦労ですよね。
実はそんな時のために、ドラッグせずにまとめてテキストを削除する方法があります。
この記事でご紹介するのは、ドラッグする手間を省き、テキストをまとめて削除してくれるショートカットキーです。
日々の業務にお役立て頂けたら幸いです。
ドラッグせずに、テキストをまとめて削除するショートカットキーの使い方。
ドラッグしないでテキストをまとめて削除するショートカットキー
「Ctrl」+「Shift」+「End」→「Delete」 または
「Ctrl」+「Shift」+「Home」→「Delete」
「Ctrl」+「Shift」+「End」→「Delete」の使い方
「Ctrl」+「Shift」+「End」→「Delete」の使い方を解説していきます。
このショートカットキーを実行すると、カーソルのある位置から末尾までが一括で選択されます。
その状態で「Delete」を実行することで、選択部分をまとめて削除することが出来ます。
削除したいテキストの前にカーソルを合わせる
【例】
以下の図の「あ」の行だけを残したい。
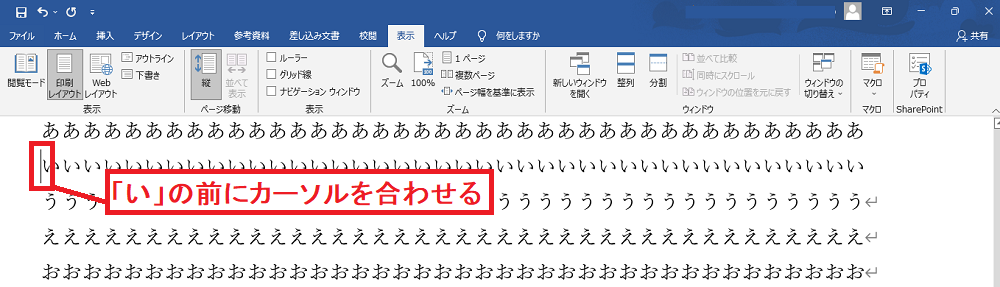
「Ctrl」+「Shift」+「End」を実行する
ショートカットキーを実行すると、「い」から後ろが一括で選択されます。
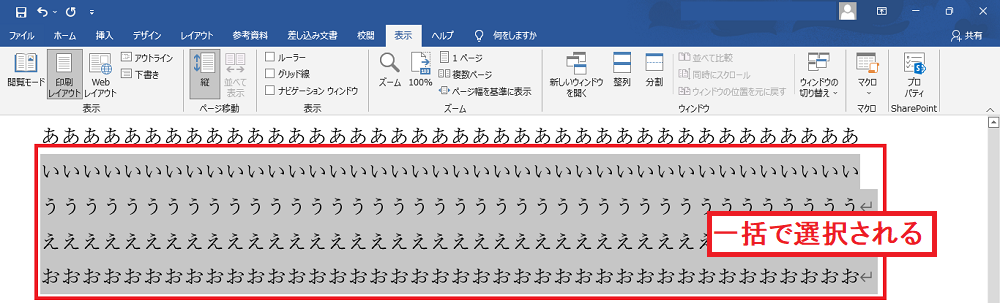
「Delete」キーを押す
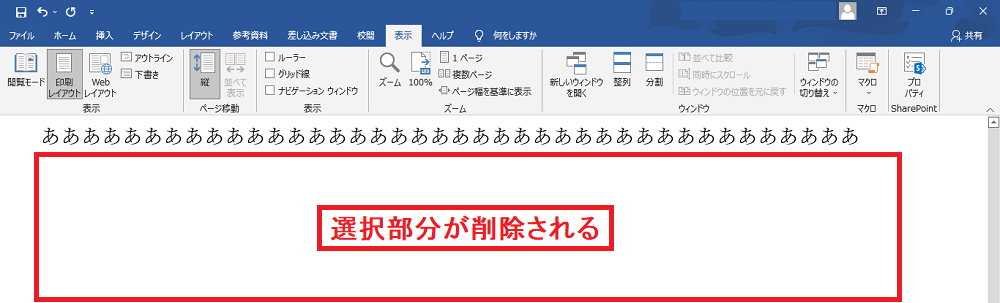
「あ」の行だけを残すことが出来ました。
「Ctrl」+「Shift」+「Home」→「Delete」の使い方
「Ctrl」+「Shift」+「Home」→「Delete」の使い方を解説して行きます。
このショートカットキーを実行すると、カーソルのある位置から先頭までが一括で選択されます。
その状態で「Delete」を実行することで、選択部分をまとめて削除することが出来ます。
削除したいテキストの後ろにカーソルを合わせる
【例】
以下の図の「い」より前を削除したい。
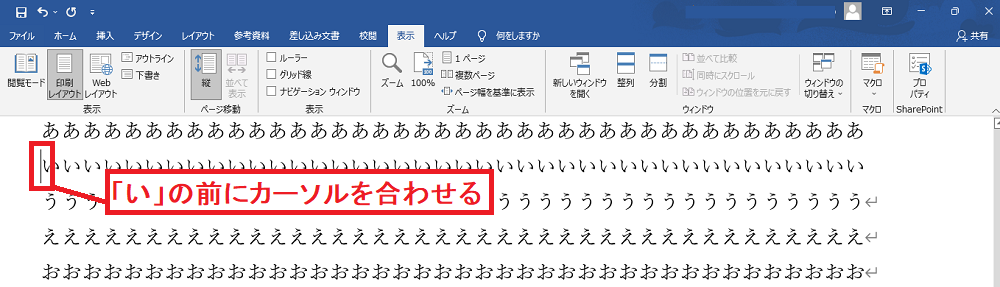
「Ctrl」+「Shift」+「Home」を実行する
ショートカットキーを実行すると、「い」から前が一括で選択されます。
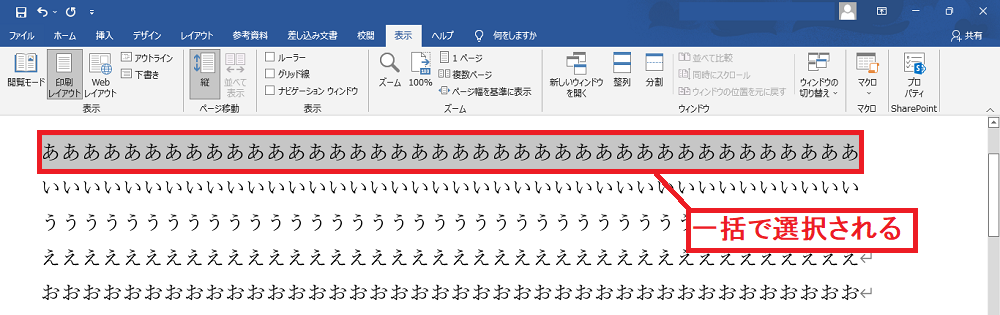
「Delete」キーを押す
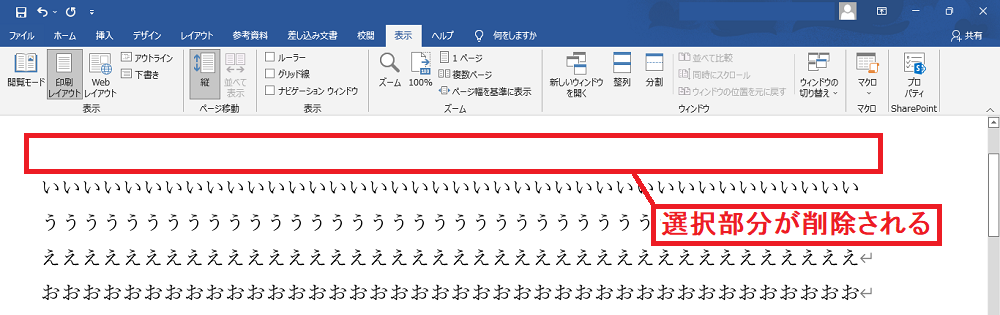
「い」より前を削除することが出来ました。
まとめ
いかがでしたか?
これからは「Ctrl」+「Shift」+「End(Home)」→「Delete」をうまく使って、ドラッグなしでまとめてテキストの削除を行ってみてください。
「Ctrl」+「Shift」+「End」→「Delete」 または
「Ctrl」+「Shift」+「Home」→「Delete」
この記事では、ドラッグしないでテキストをまとめて削除するショートカットキーについて解説しました。