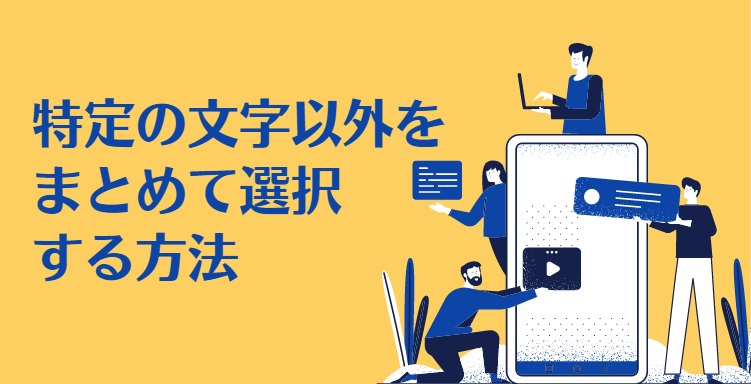優秀なショートカットキーを
ご紹介します。
Excelにおいて、複数のセルの値をまとめて編集したい事がありませんか?
数が少なければ手作業で対応できますが、数が多いとかなり時間がかかってしまいます。
そんな時に役に立つのが今回ご紹介するショートカットキーです。
複数のセルをまとめて操作できて、非常に便利ですので是非使ってみてください。
この記事では、特定の文字以外をまとめて選択(削除・編集)する方法を解説していきます。
日々の業務にお役立て頂けたら幸いです。
特定の文字以外をまとめて選択するとは?
「特定の文字以外をまとめて選択」と言われてもイメージが湧きにくいかもしれません。
今回想定しているのは以下のような場面です。
○以外のセルを選択したい
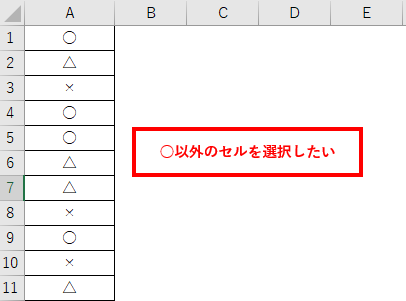
上記のように、○以外のセルを選択したい場合、あなたならどのようにしますか?
「ctrl」キーを押しながらセルをクリックする方法が最初に思いつくかもしれませんが、それだと数が多いと大変ですよね。
ショートカットキーを使うともっと楽に○以外のセルを選択する事が出来ます。
複数のセルを効率よく選択する方法は別の記事でまとめていますのでそちらもご覧ください。
特定の文字以外をまとめて選択する
特定の文字以外をまとめて選択するためのショートカット
特定の文字以外をまとめて選択するためのショートカットは以下の通りです。
見慣れないショートカットですよね。
実際にどんなものなのか見ていきましょう。
対象部分を選択してショートカットを実行する
対象部分(値が入力されている部分)を範囲選択した状態で、「ctrl」+「Shift」+「¥」を実行すると、以下のように○以外のセルが選択されます。
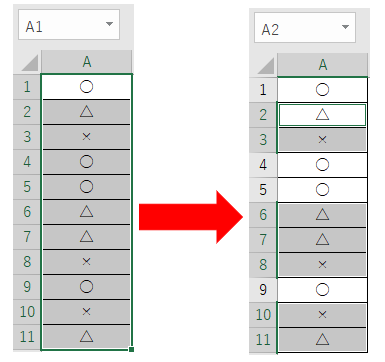
※上記の場合、範囲選択した時、A1セルがアクティブになっています。
特定の文字以外をまとめて削除・編集する
○以外のセルの値を削除する
ショートカットキーを実行したことで、○以外のセルが選択されていると思います。
この状態で「Delete」キーを押せば、○以外の値は削除されます。
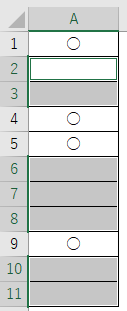
○以外の値を別の文字に編集する
今度は削除ではなく、△と×をまとめて別の文字に編集してみましょう。
A2セルに、「○以外」と入力して
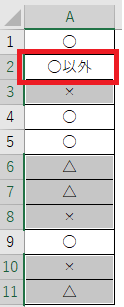
「ctrl」+「Enter」キーを押すと、 △と× がまとめて「○以外」に変わります。
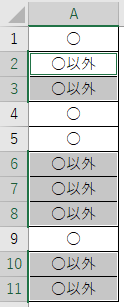
まとめ
・アクティブセルの値が基準になるので、適宜「tab」キーでセルを指定する
この記事では、特定の文字以外をまとめて選択(削除・編集)する方法について解説しました。