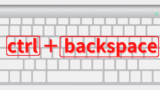ボタンをクリックして
マクロ(VBAを)実行したい
「マクロの記録」をマスターした後は、このように思いませんか?
マクロ(VBA)を実行する際、その都度、管理画面を開いて実行するのは大変です。
ボタンを用意しておいて、そのボタンをクリックするだけでマクロ(VBA)を実行できた方が楽ですよね。
当時僕は、ボタンからマクロを実行する方法を知らず、苦労した経験があります。
あらかじめ知っておくと役に立つ方法ですので、覚えておいて損はないと思います。
この記事では、これからマクロ(VBA)勉強したいと考えている方向けに、「ボタンをクリックしてマクロ(VBA)を実行する方法」について、僕が当時知りたかったことを含めてまとめました。
今、「マクロ(VBA)の勉強を始めたい!」と考えている方が、マクロ(VBA)の勉強を始めるきっかけとなれば幸いです!
この記事を読み終えるころには、ボタンをクリックしてマクロ(VBA)を実行できるようになっていますよ!
①ボタンの挿入方法
「開発タブ」からボタンを挿入する
マクロ(VBA)を実行するためのボタンを挿入します。
ボタンの挿入は「開発タブ」から行います。
「開発タブ」の表示方法は、「第2回 Excelマクロ(VBA)の始め方~マクロの記録」を参照してください。
マクロ(VBA)を実行するためのボタンの挿入方法は以下の通りです。
「開発タブ」→「挿入」→「フォームコントロール」内の左上のアイコンをクリックする
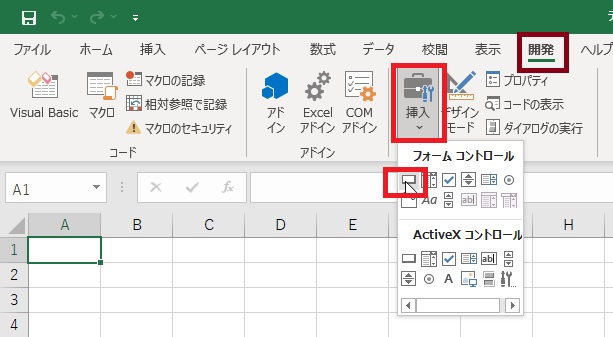
任意のセルをクリックし、「マクロの登録」を表示する
登録したいマクロを選択 → OKを押す
※ここでは、「第2回 Excelマクロ(VBA)の始め方~マクロの記録」で作成した、「テスト」マクロ(A1セルを黄色で塗りつぶすマクロ)を登録します。

ボタンが作成される
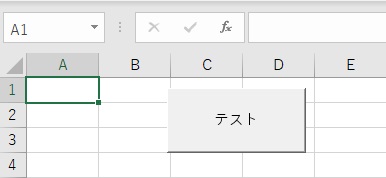
ここでは「テスト」という名前のボタンを挿入しました。
ボタンの大きさ・名称は任意に変更可能ですので、お好みのサイズ・名称に変更してください。
②挿入したボタンからマクロを実行する方法
ボタンをクリックする
ボタンの挿入が出来たら、実際にボタンをクリックしてみましょう。
クリックした時の動きを確認してみると、ボタンの便利さに気付くと思います。
挿入したボタンをクリックすると、A1セルが黄色で塗りつぶされる
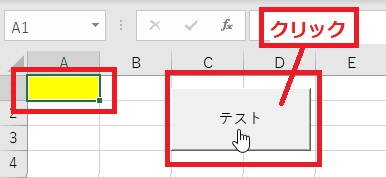
※ここでは、「第2回 Excelマクロ(VBA)の始め方~マクロの記録」で作成した、「テスト」マクロ(A1セルを黄色で塗りつぶすマクロ)を実行しています。
③ボタンにマクロを上書き登録する
マクロの上書き登録
今回はテストマクロをボタンに登録しましたが、ボタンに登録するマクロは上書き登録することが出来ます。
ボタンにマクロを上書き登録する方法は以下の通りです。
挿入したボタンを右クリック → 「マクロの登録」を選択
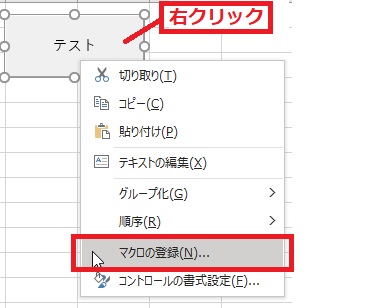
任意のマクロを選択 → 「OK」を押す

※ここでは、「テスト1」から「テスト2」に上書き登録しました。
④まとめ
「開発タブ」からボタンを挿入し、マクロを登録する。
ボタンに登録したマクロは、
任意のマクロに上書きすることが出来る。
この記事では、「ボタンをクリックしてマクロを実行する方法」について解説しました。
マクロを開いてから実行するよりも手軽に実行できるので、この方法はマスターしておきましょう。