
モジュールって何なの?
VBAを学習していると、必ずこの疑問が浮かぶと思います。
VBAの勉強を始めたころの僕も全く同じ悩みを抱えていました。
最初はマクロの記録など、楽しく勉強していたのに聞いたこともない用語が出てきて挫けそうでした。
この記事では、モジュールがどんなものなのか、そしてモジュールを使って何ができるのか。
僕が当時知りたかったことをまとめました。
今、「モジュールって何なの?」と疑問を抱いている方がモジュールを知るきっかけとなれば幸いです!
この記事を読み終えるころには、 モジュールがどんなものなのか、モジュールを使って何ができるのかを理解できるようになっていますよ!
①標準モジュール
標準モジュールについて
僕は「標準モジュール」を、「自身で作成したマクロ」と捉えています。
「モジュール」を直訳すると「部品」などと訳されると思います。
「何か目的を果たすための部品」=「自身で作成したマクロ」といったイメージです。
標準モジュールは、VBAのコードを編集する画面(Visual Basic Editer)にあります。
Visual Basic Editerの開き方は以下の通りです。
「開発タブ」→「マクロ」→「任意のマクロ」を選択し、「編集」を押す
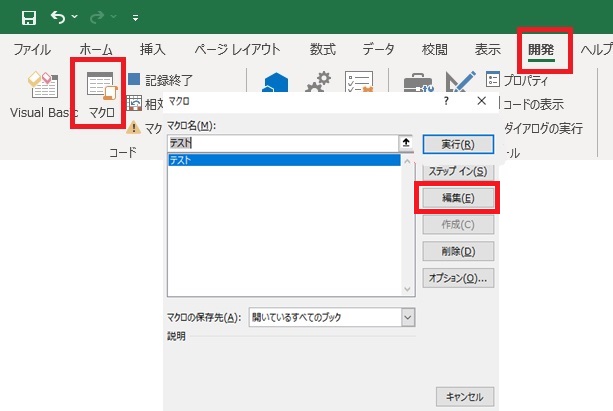
マクロのコードが表示される
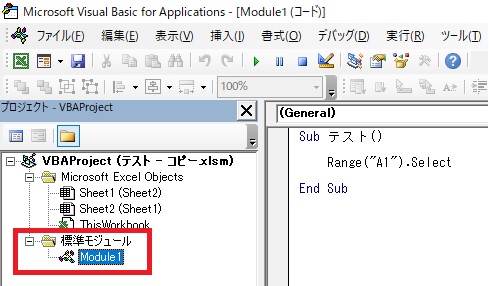
画面の左側にあるのが標準モジュールです。
ここからマクロを追加したり、削除したり、切り替えを行うことができます。
記録したマクロも自動でここに追加されていきます。
記録ではなく、手動でマクロを新規作成したい場合は、標準モジュールから行います。
「Visual Basic Editer」はショートカットキーで開くことも出来ます。
慣れてきたら、ショートカットから開いてみましょう。
【Visual Basic Editerを開くためのショートカットキー】
Alt + F11
モジュールの追加
実際にモジュールを追加して、新規のマクロを作成するイメージを掴みましょう。
モジュールの追加方法は以下の通りです。
標準モジュールを右クリックし、「挿入」→「標準モジュール」を選択する
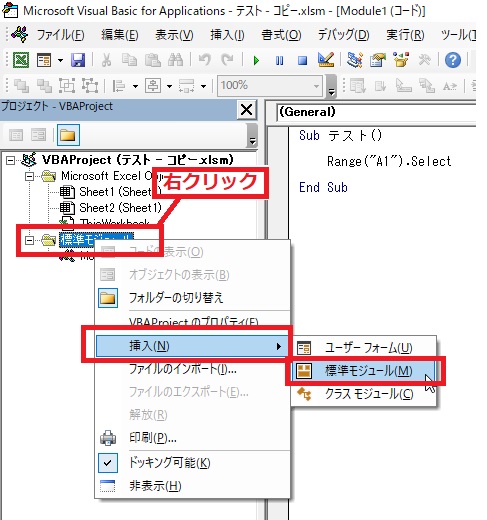
【標準モジュールの表示方法】
標準モジュールが表示されていない場合は、
「表示」 → 「プロジェクトエクスプローラー」を選択してください。
モジュールが追加される
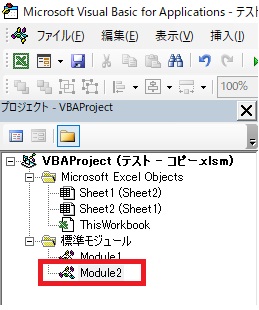
Module2が追加されました。
この追加されたModule2に新しくコードを書いていく形になります。
モジュールの切り替え
続いて、モジュールの切り替えをしてみましょう。
モジュールの切り替え方法は以下の通りです。
コードを表示させたいモジュールをダブルクリックする
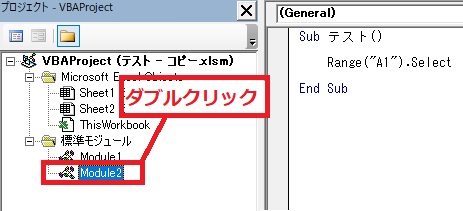
コードが、Module1→Module2に切り替わる
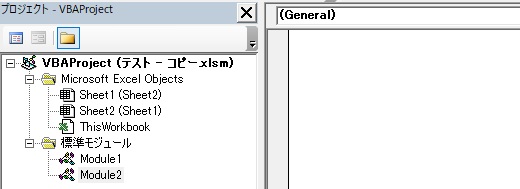
Module2に切り替わったことで、コードの欄が空白になりました。
このように編集したいモジュールの切り替えを行えます。
モジュールの削除
続いて、モジュールを削除してみましょう。
モジュールを削除する方法は以下の通りです。
削除したいモジュールを右クリックし、「Module●の解放」を選択する
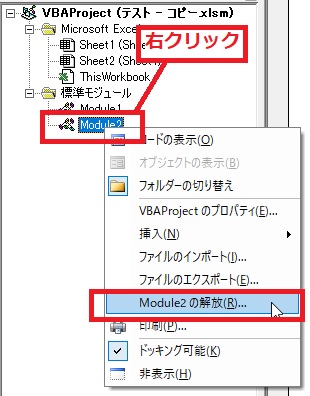
以下のようなポップアップが出てくるので、「いいえ」を選択する
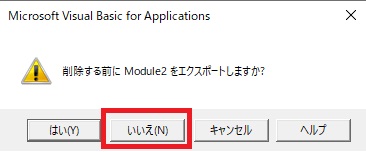
「はい」を選択すると、別のファイルにこのマクロを移送することが出来ます。
ここではその手順は省きます。
モジュールが削除される

Module2が削除されました。
②コメント
コメントアウト
次は、コードを少し触って、コメントアウトをしてみましょう。
コメントアウトとはコードを無効化することです。
本来、マクロは記載されたコードが上から順に実行されますが
コメントアウトをすると、そのコードは無効化されます。(コードを実行する際に無視される)
また、複雑なコードを書いた際、そのコードが何を意味するのか
メモの代わりとして使うこともあります。
この機能はコードを書く際によく使いますので、しっかりおさえておきましょう。
コメントアウトの方法は以下の通りです。
コメントアウトしたい行の先頭に、「’」を付ける
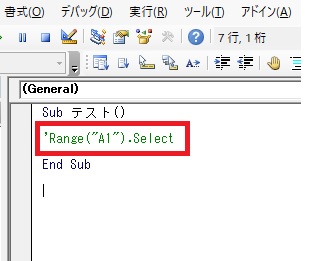
このように先頭に「’」を付けると、その行は緑色になります。
緑色になっている行は無視されると覚えておきましょう。
コメントブロックボタン
コメントアウトしたい行が複数ある場合、コメントブロックボタンが便利です。
1行ずつ手入力せずに、まとめて行えるのでこちらも覚えておきましょう。
複数行まとめてコメントアウトする方法は以下の通りです。
コメントアウトしたい行を範囲選択する
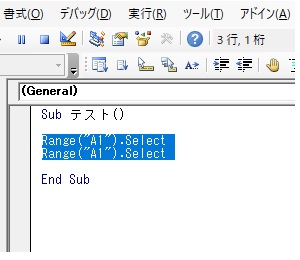
コード編集画面(Visual Basic)の上部にある、「コメントブロック」ボタンを押す
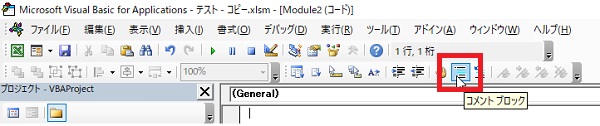
まとめてコメントアウトされる

非コメントブロックボタン
まとめてコメントアウトしたのと同じように、
コメントアウトをまとめて解除することもできます。
解除の時も、1行ずつ「’」を消していく必要はありません。
コメントアウトをまとめて解除する方法は以下の通りです。
コメントアウトを解除したい部分を範囲選択する
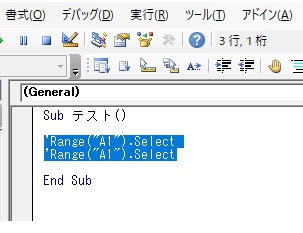
コード編集画面(Visual Basic)の上部にある、「非コメントブロック」ボタンを押す
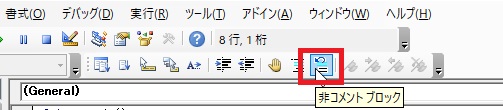
コメントアウトが、まとめて解除される
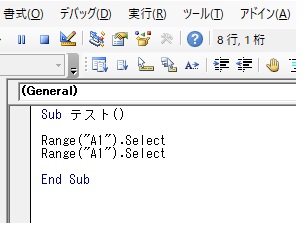
③まとめ
「何か目的を果たすための部品」=「自身で作成したマクロ」
モジュールから、
マクロコードの編集、追加・削除・切り替えができる
コードの先頭に「’」を付けると
その行はコメントアウトされる(無視される)
この記事では、モジュールがどんなものなのか、モジュールを使って何ができるのかを解説しました。



