
Excelマクロ(VBA)の勉強を始めたいけど、
何から手を付ければ良いかわからない。。
こんな悩みを抱えていませんか?
当時、僕もそうでした。
勉強を始めたい気持ちはあるけど、何から始めれば良いかがわからない状態でした。
いきなりサンプルコードを見ても内容を理解するのは難しいし、そもそも用語がわからない。。
何を始めるにしても物事には順序があるので、押さえておくべきことは順番に押さえていく必要があると思います。
順番に押さえていけば、「自分でコードを書かずとも操作を記録できる」という事を早い段階で知ることが出来ます。「記録できる」とこう事を知っているだけで、マクロ(VBA)の敷居はかなり低くなると思います。
僕はこの順序を飛ばしてしまったため、かなり遠回りをして挫折しかけた経験があります。
自分がそういう経験をしたからこそ、僕と同じような過ちを犯して、挫折してしまう人を1人でも減らしたいです。
この記事では、これからマクロ(VBA)勉強したいと考えている方向けに、「マクロ(VBA)の始め方~マクロの記録」までの流れについて、僕が当時知りたかったことをまとめました。
今、「マクロ(VBA)の勉強を始めたい!」と考えている方が、マクロ(VBA)の勉強を始めるきっかけとなれば幸いです!
この記事を読み終えるころには、マクロの導入部分を理解できるようになっていますよ!
①マクロを始める方法
マクロ有効ブックの作成
Excelマクロ(VBA)を使うには、「マクロ有効ブック」にマクロ(VBA)のコードを記載する必要があります。
まずは、「マクロ有効ブック」を用意しましょう。
マクロ有効ブックの作成手順は以下の通りです。
Excelを起動し、ファイルの種類を「マクロ有効ブック(.xlsm)」として保存する
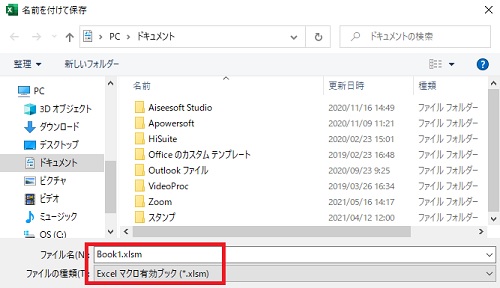
保存する際に、「マクロ有効ブック(.xlsm)」を選択して任意の場所に保存してください。
ファイル名も任意の名前で構いません。
「開発タブ」の表示
続いて、先程用意した「マクロ有効ブック」に「開発タブ」を表示させます。
「開発タブ」とは、マクロ(VBA)のコードを記載したり、管理するメニューを開くためのタブです。
「開発タブ」の表示方法は以下の通りです。
※既に「開発タブ」が表示されている場合は、この手順は省略してください。
「マクロ有効ブック」を開き、「ファイル」→「その他」→「オプション」を選択
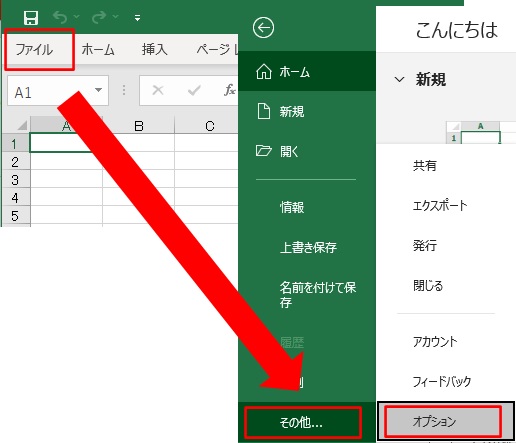
「Excelの全般オプション」で、
「リボンのユーザー設定」→メインタブの「開発」にチェックを入れ、OKを押す。
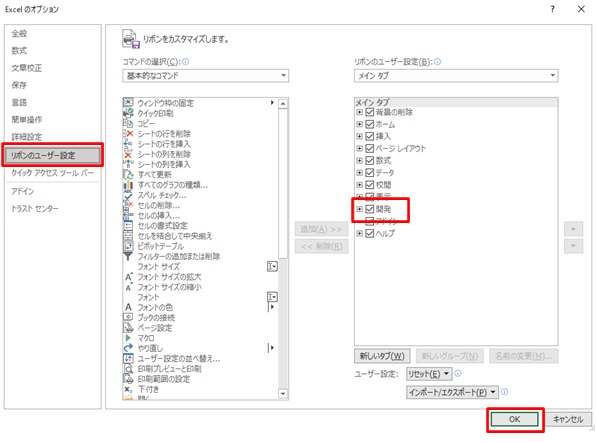
開発タブが表示されることを確認する

②マクロを記録する方法
「開発」タブが表示されたら、「マクロの記録」をしてみましょう。
自分でマクロ(VBA)コードを書かずとも、簡単な作業なら記録することが出来ます。
※ここでは例として、A1セルを黄色で塗りつぶすマクロを記録してみます。
マクロの記録の方法は以下の通りです。
「開発タブ」から「マクロの記録」を選択する(記録の開始)
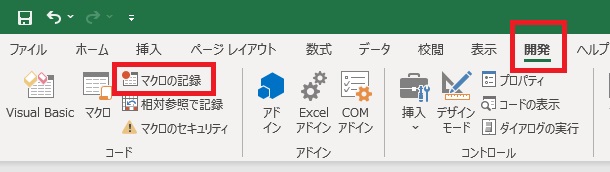
「マクロ名」に任意の名前を入力し、「OK」を押す(ここでは「テスト」とする)
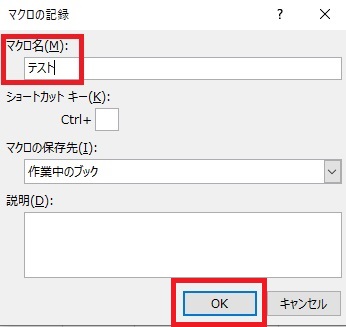
A1セルを黄色で塗りつぶす
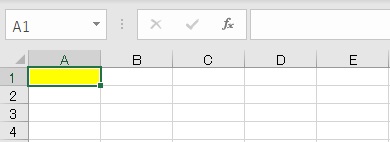
「開発タブ」から「記録終了」を選択する(記録の終了)
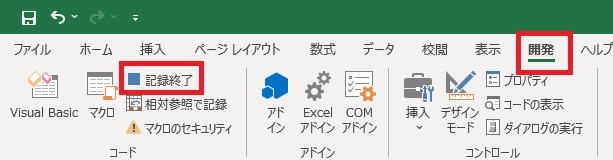
これで「A1セルを黄色で塗りつぶす」操作が、マクロ(VBA)に記録されました。
③記録したマクロを実行する方法
マクロの記録が出来たら、記録したマクロを実行してみましょう。
マクロの実行方法は以下の通りです。
A1セルがマクロ(VBA)で塗りつぶされるかを確認したいので、一度A1セルの塗りつぶしをなくす
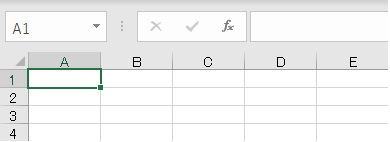
「開発タブ」→「マクロ」と選択し、記録した「テスト」マクロを実行する
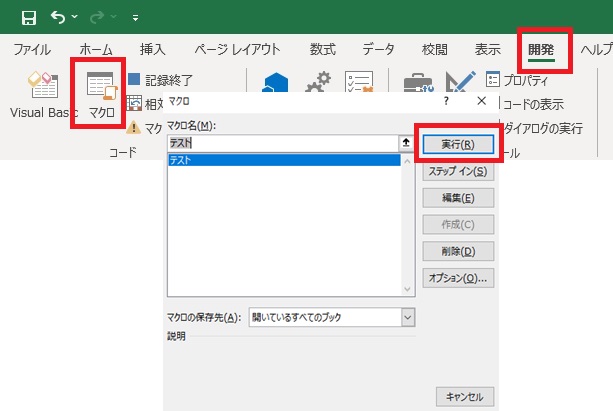
A1セルが黄色で塗りつぶされる
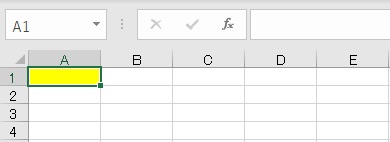
自動でA1セルが黄色で塗りつぶされました。
このように操作を記録してやると、簡単にマクロ(VBA)を作ることが出来ます。
自分で作成したマクロ(VBA)が意図した通りに動くと嬉しいですよね。
こうして少しずつ、順を追ってマクロ(VBA)について学習していきましょう。
④まとめ
「マクロ有効ブック」を用意し、「開発タブ」を表示させる。
マクロ(VBA)は、
自分でコードを書かずとも、記録することが出来る。
この記事では、「Excelマクロ(VBA)の始め方~マクロの記録」について解説しました。



