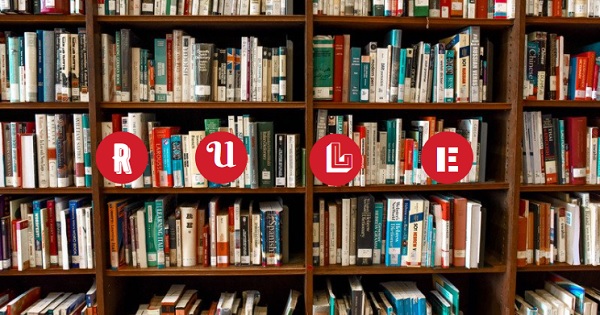マクロ(VBA)コードの
書き方・読み方がわからない。。
こんな悩みを抱えている方は多いのではないでしょうか。
どこにコードを書くのかわからない・そもそも読み方ががわからない、という理由で挫折していった人は僕の周りにも何人もいます。
いきなりコードを読み解いたり、自分で書いたりするのは難しいと思います。
読み解いたり書いたりする前に、マクロ(VBA)コードのルールを覚えていきましょう。
マクロ(VBA)のコードがどのように構成されているかをしっかり把握しておかないと、いざコードを書き始める時に苦労します。
この記事では、これからマクロの勉強を始めたいという方向けに、「マクロ(VBA)コードのルール」について、僕が当時知りたかったことをまとめました。
今、「マクロ(VBA)の勉強を始めたい!」と考えている方が、マクロ(VBA)の勉強を始めるきっかけとなれば幸いです!
この記事を読み終えるころには、マクロ(VBA)のコードがどのような構成になっているか理解できるようになっていますよ!
①コードを表示する方法
マクロの編集画面(Visual Basic Editer)を開く
マクロのコードを編集するための画面(Visual Basic Editer)を開きます。
「Visual Basic Editer」は、「開発タブ」から開くことが出来ます。
開発タブを表示させる方法は、以下を参照してください。
「Visual Basic Editer」 を開く方法は以下の通りです。
「開発タブ」→「マクロ」→「任意のマクロ」を選択し、「編集」を押す
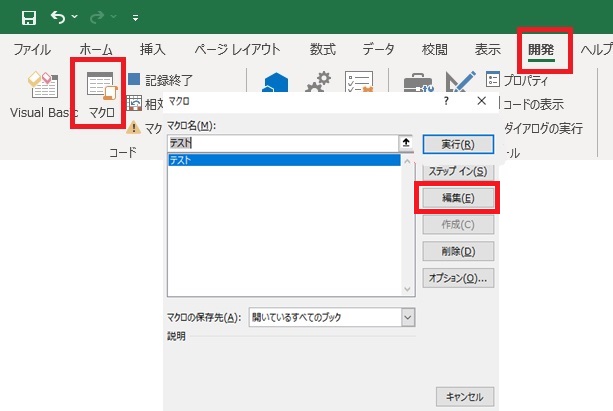
マクロのコードが表示される
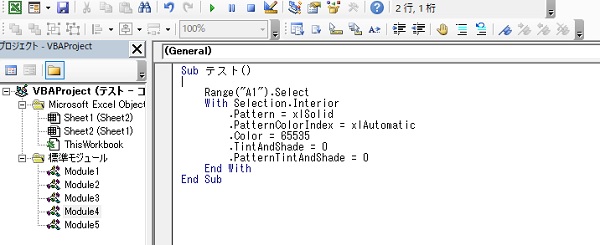
慣れてきたらショートカットで起動することも出来ますが、
この方法がどのマクロを編集しているのか一番わかりやすいと思います。
②コードのルール
「Sub」と「End Sub」
「Visual Basic Editer」が開けたら、中身を見ていきます。
「第2回 Excelマクロ(VBA)の始め方~マクロの記録」で記録したマクロ(VBA)コードだと難しい表記があるので、もう少しシンプルなコードで解説します。
これから解説する事は、マクロ(VBA)コードを書く上で必須のルールとなるものなのでしっかり覚えておきましょう。
「Sub」で始まり、「End Sub」で終わる
以下は、「A1セルを選択する」ためのサンプルコードです。
今はコードの意味を理解できる必要はありませんので、ここでは詳細は省きます。
ここで注目してほしいのは赤字の箇所です。
Range(“A1”).Select
End Sub
このように、「Sub」で始まり「End Sub」で終わるのがルールです。
そしてマクロ(VBA)のコードは、 「Sub」と「End Sub」の間に記載していきます。
実際にこのコードの動作を確認するには、「Visual Basic Editer」に上記のコードを貼り付けて実行します。
実行すると、自動でA1セルが選択されます。
マクロの名称
続いて、マクロの名称について解説します。
「第2回 Excelマクロ(VBA)の始め方~マクロの記録」で、「テスト」という名称のマクロ(VBA)を記録したように、マクロの名称は「Visual Basic Editer」から編集することが出来ます。
マクロ(VBA)コードがどんな処理をするのかが、わかりやすい名称を付けておくと良いと思います。
マクロの名称は、()までで一括り
マクロの名称は、以下サンプルコードの赤字部分になります。
このマクロ(VBA)コードは「テスト」という名称だという事がわかります。
マクロの名称は、()までで一括りです。
マクロの名称を編集したい場合は、誤って()を消さないよう注意してください。
Range(“A1”).Select
End Sub
③まとめ
「Visual Basic Editer」から編集できる。
「Sub」で始まり「End Sub」で終わるのがルール。
マクロの名称は、
()までで一括り。()は消さない。
この記事では、マクロ(VBA)コードのルールについて解説しました。
このルールを守らないと、コードを書くことが出来ないので
必ず押さえておきましょう。