
マクロ(VBA)のコードを
実際に書いてみたい!
これまで、マクロ(VBA)の概要や「モジュール」・「オブジェクト」・「メソッド」といった用語に加え、コードを書く際のコツについて解説してきました。
これだけ予備知識が揃えばいよいよ実践!といきたいところですが、これまで学んできたことを簡単なコードを例にして振り返ってみましょう。
実際にコードを書き始める前に、まずは簡単なコードで、Excelマクロ(VBA)を使う際の流れを把握します。
流れを知ることで、コードを書く際にスムーズに入っていけると思います。
僕の場合、いきなり実践から入ろうとして苦労したので、これからExcelマクロ(VBA)を勉強したいという方は過去の記事を順番に参照してみてください。
この記事では、 マクロ(VBA)のコードを初めて書くという方のために、「コードの記載」→「コードを実行」→「結果を確認」するまでの流れをまとめてあります。
今、 「 マクロ(VBA)のコードを実際に書いてみたい 」と考えている方がマクロ(VBA)の実際の流れについて知るきっかけとなれば幸いです!
① マクロ(VBA)コードを書く
操作を細分化する
今回は例として、「管理台帳へのデータ入力」をマクロ(VBA)で自動化することを目的とします。
使用する管理台帳のフォーマットは以下の通りです。
このフォーマットの赤枠内に、「担当者名」と、「対応状況」を自動入力させたいです。
それを実現するコード書くために、まずは操作の細分化を行います。
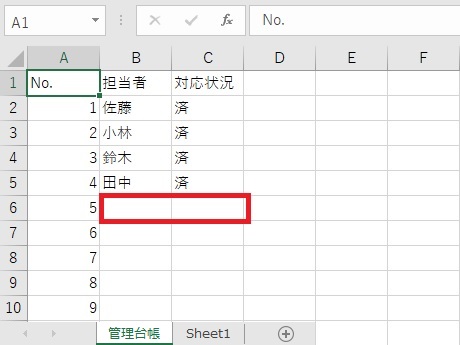
「管理台帳へのデータ入力」を自動化するという目的を果たすために必要な工程をいくつか挙げてみましょう。
厳密には、もう少し工程が必要ですが、ここでは流れを把握することが目的なので以下の2つの工程をコード化してみます。
(1)該当のシートを選択する
(2)該当のセルにデータを入力する
この工程を1つずつコード化していきます。
マクロ(VBA)のコードは、必ず「マクロ有効ブック」に記載してください。
「マクロ有効ブック」の作成方法は、「Excelマクロ(VBA)の始め方~マクロの記録」を参考にしてください。
コードを書く
操作を細分化できたら、実際にコードを書いていきます。
マクロ(VBA)コードを記載する方法は以下の通りです。
「Alt」+「F11」キーを押して「Visual Basic Editer」を開く
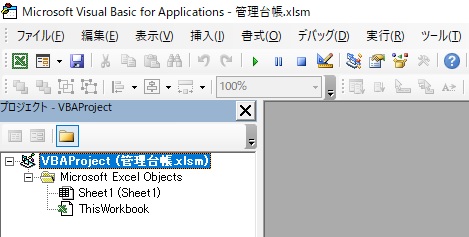
「VBA Project」を右クリック→「挿入」→「標準モジュール」を選択する
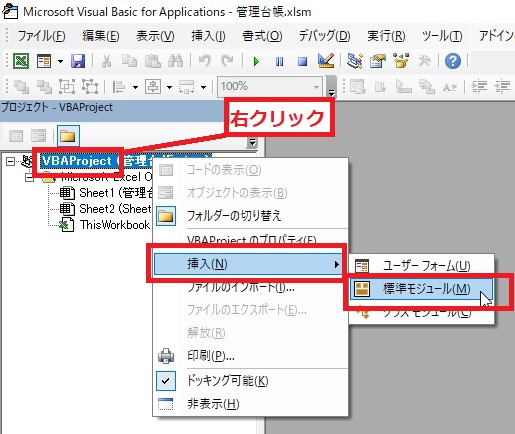
追加された「Module1」をダブルクリックし、コードを記載する
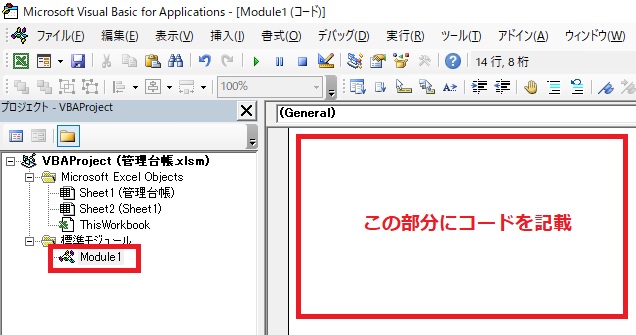
コードは以下の順で記載していきます。
(1)該当のシートを選択する
(2)該当のセルにデータを入力する
ますは、「(1)該当のシートを選択する」コードから見ていきましょう。
コードは以下のように記載します。
Sub 自動入力()
‘管理台帳シートを選択
Worksheets(“管理台帳”).Select
End Sub
「Worksheetsオブジェクト」と、「Selectメソッド」ですね。
この一文で「”管理台帳”という名前のシートを選択する」という意味になります。
マクロ(VBA)のコードは、直訳することである程度意味が分かるようになっています。
「オブジェクト」と「メソッド」については、Excelマクロ(VBA)オブジェクトとメソッドを参照してください。
続いて、 「(2)該当のセルにデータを入力する」コードを見ていきましょう。
コードは以下のように記載します。
記載したコードは、上から順に実行されていきますので、 「(1)該当のシートを選択する」 コードに続けて記載していきます。
Sub 自動入力()
‘管理台帳シートを選択
Worksheets(“管理台帳”).Select
‘B6セルに「ボーン・レス」と入力する
Range(“B6”) = “ボーン・レス”
‘C6セルに「済」と入力する
Range(“C6”) = “済”
End Sub
担当者名(B6セル)は「ボーン・レス」、対応状況(C6セル)は「済」と入力させるコードです。
文字入力の詳細は、「セルに文字を入力する」を参照してください。
尚、先頭に「’」が記載されている緑字の行はコメントアウトされる行です。
そのコードがどんな動きをするのか、メモとして記載しています。
コメントアウトの詳細は、「Excelマクロ(VBA)標準モジュールとコメントアウト」を参照してください。
②記載したコードを実行する
ボタンの挿入
「開発タブ」→「挿入」→フォームコントロールから左上のアイコンを選択し、任意のセルをクリックする
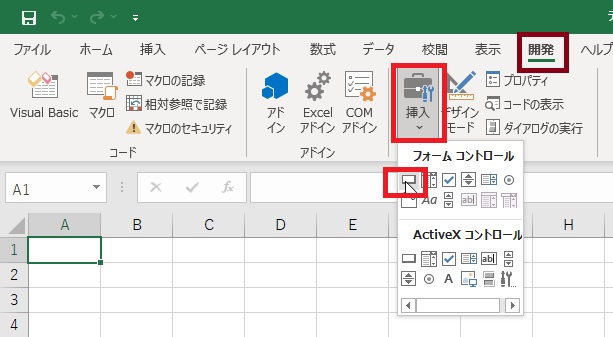
マクロの登録画面が表示されるので、先程作成した「自動入力」を選択して「OK」を押す
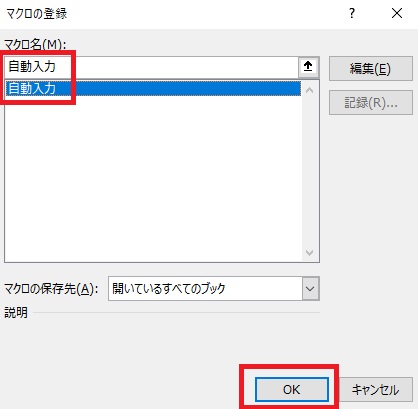
マクロの実行
挿入されたボタンを任意の名前に変更→クリックしてマクロを実行する
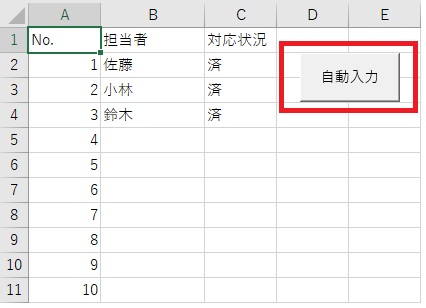
実行結果の確認
マクロの実行結果を確認する
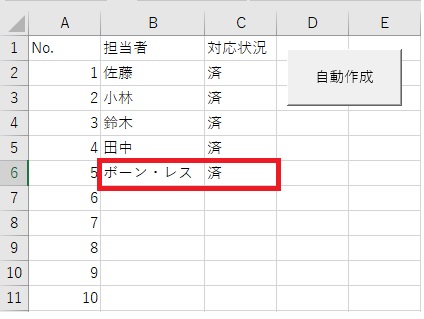
担当者名(B6セル)は「ボーン・レス」、対応状況(C6セル)は「済」 と入力されました。
これで、「コード記載」→「実行」→「結果確認」という流れを一通り行うことができました。
厳密には、この他にも操作の細分化や、実行時にエラーが生じた場合の修正などが発生しますが、大まかな流れは 「コード記載」→「実行」→「結果確認」 です。
これまでの総復習という感じでしたが、いかがでしたか?
この流れがマクロ(VBA)を使う際の基本になりますので、しっかり覚えておきましょう。
③まとめ
「コード記載」→「実行」→「結果確認」
この記事では、「マクロ(VBA)の実際の流れ」について解説しました。



