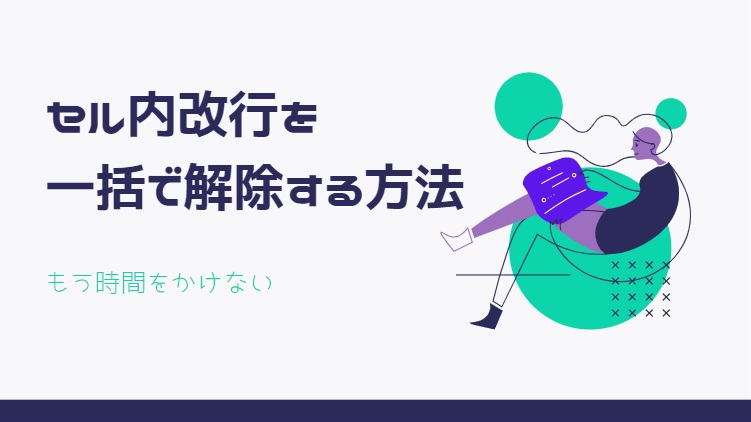デヴ
セル内の改行は
一括で解除する事が出来ます。
Excelにおいて、セル内の改行を解除したい時がありませんか?
1・2箇所なら、そのセルをアクティブにしてセル内の改行を削除すれば良いかもしれません。
ですが、データ量が多い場合には、対象のセルをアクティブにして一つずつ改行を削除していたら時間がかかってしまいますよね。
実は、セル内の改行は「置換」機能を使えば一括で解除する事が出来ます。
この記事では「置換」機能を使ってセル内の改行を一括で解除する方法を解説していきます。
日々の業務にお役立て頂けたら幸いです。
セル内の改行を一括で解除する方法
以下のように、セル内で改行がされている文字列が複数あったとします。
このセル内改行を一括で解除していきます。

セル内改行を解除したい部分を範囲選択する
対象部分を範囲選択しておきます。
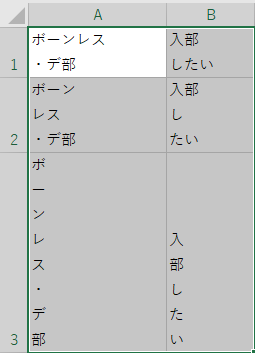
「検索と置換」ウインドウを表示させる
セル内の改行を一括で解除するには「置換」機能を使います。
以下の手順で「検索と置換」ウィンドウを表示させましょう。
「ctrl」+「H」キーを押して「検索と置換」ウィンドウを表示する
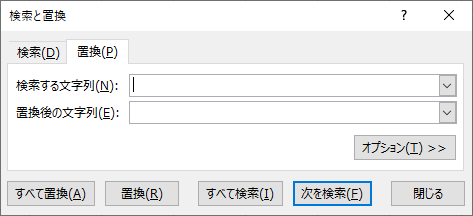
「検索する文字列」と「置換後の文字列」を設定する
「検索する文字列」と「置換後の文字列」をそれぞれ設定します。
設定は以下のようにしてください。
「検索する文字列」の入力欄で、「ctrl」+「J」キーを押す
「ctrl」+「J」キーを押すと、入力アイコンの形が変わります。
【「ctrl」+「J」キーを押す前】
↓入力アイコンは「|」の形になっています

【「ctrl」+「J」キーを押した後】
入力アイコンが、「.」の形に変わりました。
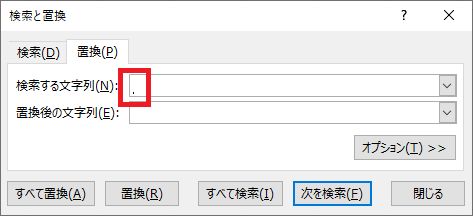
画面上は入力アイコンが変わっただけで何も入力されていないように見えますが、
「ctrl」+「J」キー押すことでセル内改行を表す特殊な文字が入力されています。
「置換後の文字列」は空欄のまま、「すべて置換」ボタンを押す
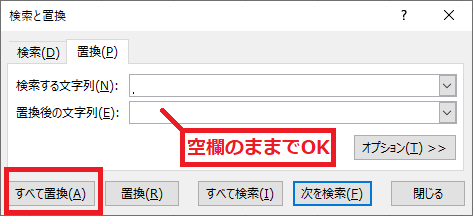
セル内の改行が削除され、すべてのセルの文字列が1行で表示される
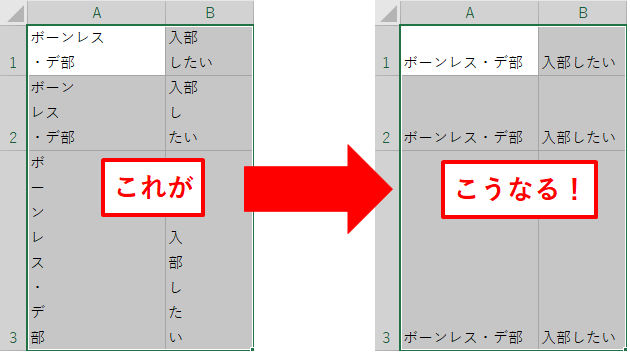
「ctrl」+「J」で入力した「セル内改行」が「空白」に置換されたイメージです。
まとめ
・セル内の改行を一括で解除するには、「置換」機能を使う
・「ctrl」+「J」キー押すことで、「セル内改行」を表す特殊な文字が入力される
・その「セル内改行」を「空白」に置換することで改行が解除される
この記事では、置換機能を使ってセル内の改行を一括で解除する方法について解説しました。