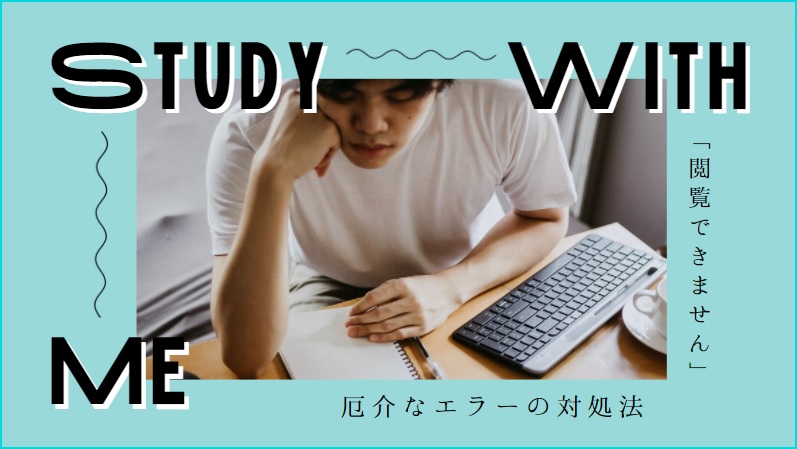審査コードを貼り付けた後、
更新ができない。。
2021年10月にGoogleアドセンスの審査に合格しました。
Googleアドセンスの審査を申請するまでの過程で、【閲覧できません(Forbidden access)】というエラーに悩まされたのは僕だけでしょうか?
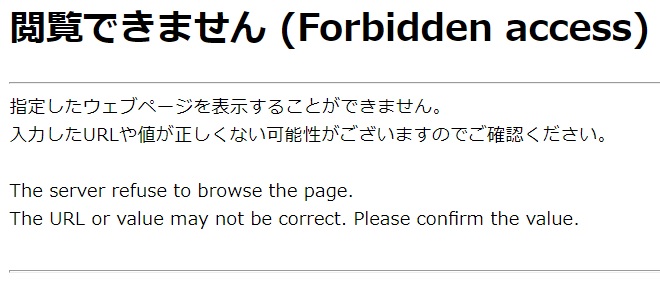
僕はこのエラーにかなり悩まされました。
この記事では、【閲覧できません(Forbidden access)】の対処法をまとめました。
これからアドセンスの申請をする方の参考になれば幸いです。
アドセンスに合格した時の状況はこちらにまとめてあります。
閲覧できません(Forbidden access)となる条件
僕の WordPress の環境は以下の通りです。
この条件に該当する場合は、アドセンスの審査コードを貼り付けても WordPress を更新することが出来ません。
レンタルサーバーが、Conoha wing
僕は、 WordPress のインストールまで自動で行ってくれるという事で、レンタルサーバに「Conoha Wing」を選んだのですが、それが仇となってしまいました。
ですが、重くなるという事もないですし、 「閲覧できません(Forbidden access) 」のエラー以外には特に不満なく使えています。
「閲覧できません(Forbidden access) 」のエラー も対処法を押さえておけば簡単に解消できます。
↓ ConoHa Wingの詳細はこちら↓
WordPress のスタイルが、Cocoon
申請自体は、アドセンスの審査コードをワードプレスの『Cocoon設定』⇒『アクセス解析・認証』の『ヘッド用コード』に貼って更新するだけです。
審査コードを貼る箇所は以下の通りです。
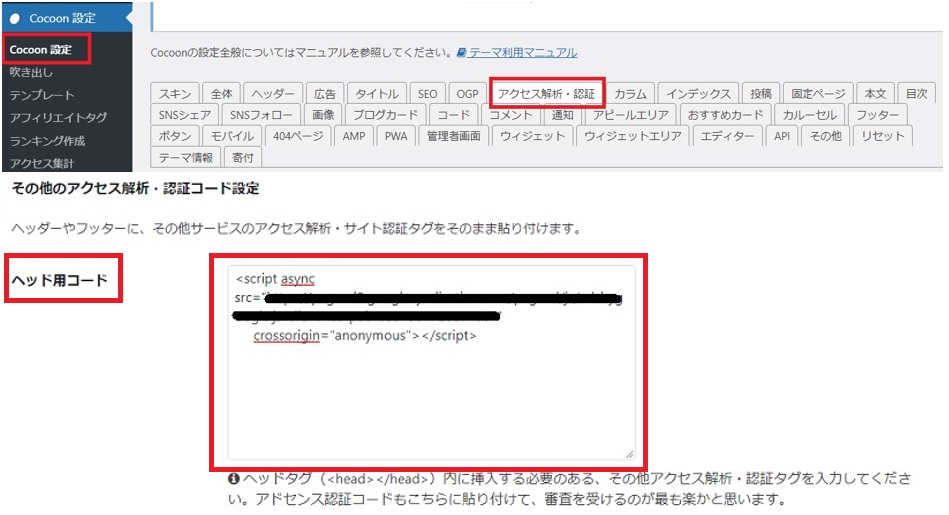
この通り、審査の申請自体は簡単なのですが、このままだどワードプレスを更新することが出来ません。
閲覧できません(Forbidden access)の対処法
対処方法は以下の通りです。
※conohaにログインした状態から解説していきます。
Conohaの「WAF」をOFFにした状態で更新する
「WAF」=Web Application Firewallの略称です。
常にOFFにしておくのはセキュリティ上、危険ですので更新を終えたら必ずONにしておきましょう。
以下の順でクリックする
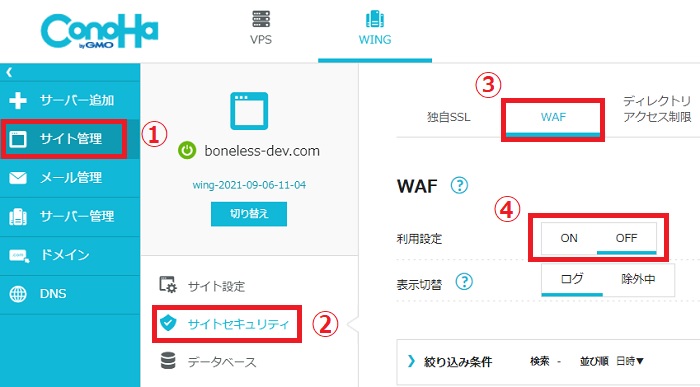
以上でconohaの設定は完了です。
この状態でWordpressに戻り、『Cocoon設定』⇒『アクセス解析・認証』の『ヘッド用コード』へ貼り付けたら上手くいきました。
まとめ
この記事では、「閲覧できません(Forbidden access)」 の対処方を解説しました。