
デヴ
ExcelでもQRコードを作成できます。
最近は、スマホやタブレットでQRコードにアクセスする機会が増えて来ましたよね。
QRコードを、Excelで作成できるのをご存知でしょうか?
Excelで作成したマニュアルや見積書に、QRコード付けておくと資料の閲覧をペーパーレスで行う事が可能になり、非常に便利です。
この記事ではExcelでQRコードを作る方法を解説していきます。
日々の業務にお役立て頂けたら幸いです。
QRコード作成の準備をする
A1セルに、QRコードに登録するURLを記載しておく
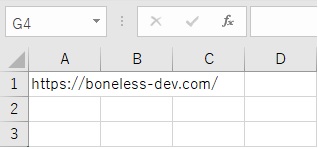
開発タブを表示させる
ExcelでQRコードを作成するには、「開発タブ」を表示させる必要があります。
もし「開発タブが表示されていなければ、こちらを参照してください。
QRコードを作成する
「挿入」→「ActiveXコントロール」内の右下のアイコン(コントロールの選択)を選択する
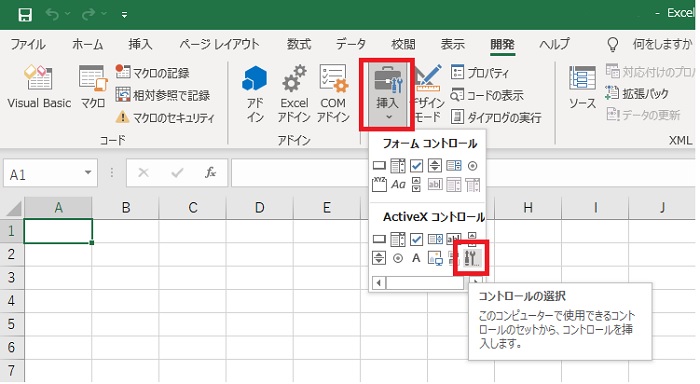
「コントロールの選択」の中の、「Microsoft BarCode Control 16.0」を選択→「OK」を押す
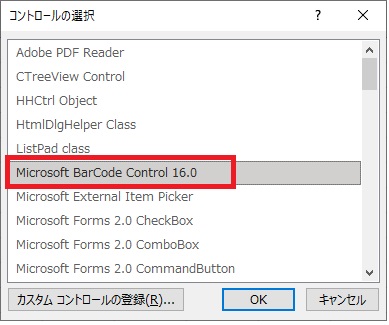
任意のセルをクリックすると、バーコードのサンプルが作成される
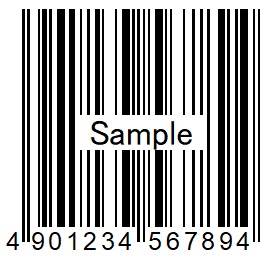
バーコードのサンプルを右クリック→「Microsoft BarCode Control 16.0」→「プロパティ」を選択する
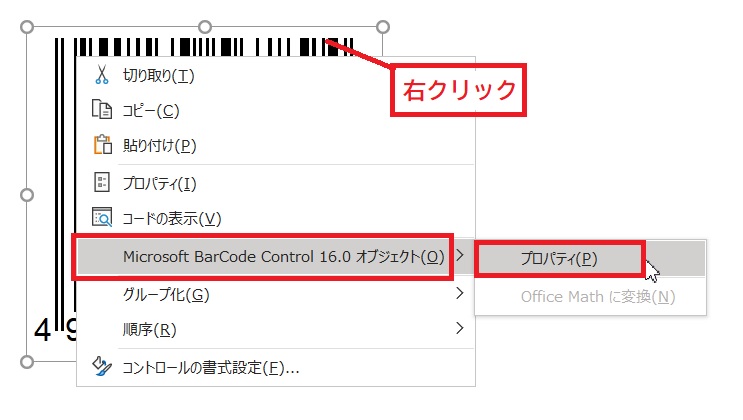
「スタイル」を「11-QRコード」に変更→「OK」を押す
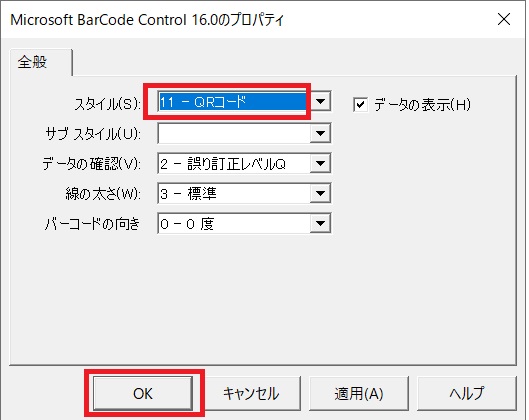
QRコードのサンプルが作成される
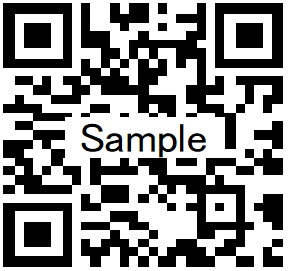
QRコードのサンプルを右クリック→「プロパティ」→「LinkedCell」に「A1」と入力
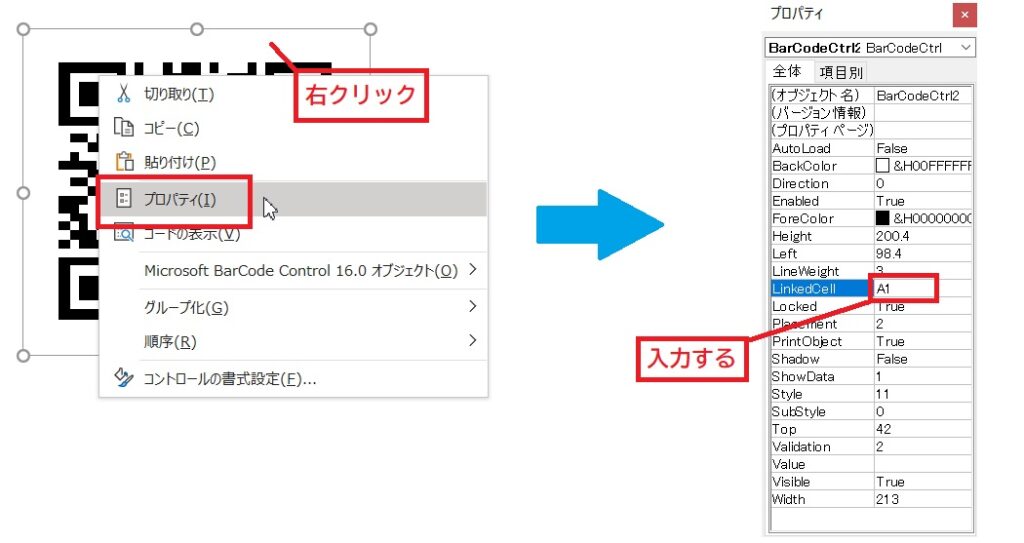
「Sample」の文字が消え、QRコードが作成される
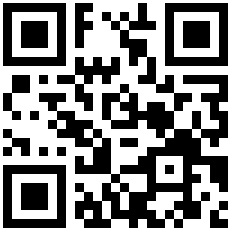
↑これ↑をスマホで読み取ると、ヤフーのトップページが開かれるはずです。
まとめ
ExcelでQRコードを作成するには、あらかじめURLを任意のセルに入力しておいて
そのセルの情報を参照してリンク先を定める。
この記事では、ExcelでQRコードを作成する方法について解説しました。




