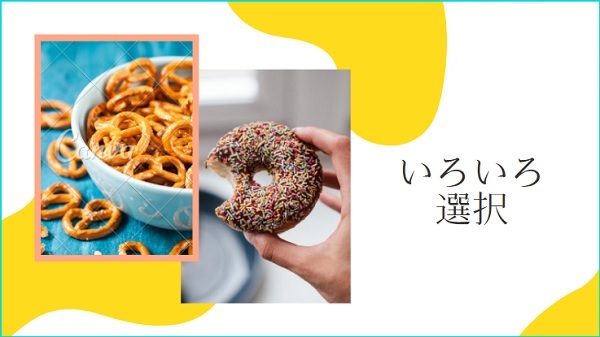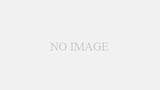Rangeオブジェクトで
セル・列・行を選択してみましょう。
前回は、セルに文字を入力する方法を解説しました。
今回はセルだけでなく、「行」や「列」について触れていきたいと思います。
こうして少しずつ出来ることを増やしていき、自分の持っている知識を組み合わせて完成させるのが「マクロ(VBA)」です。
長い道のりのように感じるかもしれませんが、僕の経験上、これが一番の近道だと身に染みて感じています。
新しい技を覚えてレベルアップするという、ゲーム感覚で楽しく勉強できるのが一番だと思います。
この記事では、 マクロ(VBA)の初心者の方のために、 Rangeオブジェクトでセル・列・行を指定する方法を、僕が当時知りたかったことも含めて、まとめてあります。
今、 「 マクロ(VBA)を覚えたい!」と考えている方の参考となれば幸いです!
この記事を読み終えるころには、Rangeオブジェクトでセル・列・行を指定できるようになっていますよ!
① Rangeオブジェクトで複数のセル選択する
Rangeオブジェクトで複数のセルを選択するコードの書き方
「Rangeオブジェクト」で、複数のセルを選択するコードは以下の通りです。
実際に「Visual Basic Editer」に記載して、マクロを実行してみてください。
A1~A3セルが、選択されるはずです。
「Rangeオブジェクト」についての詳細は、「Excelマクロ(VBA)オブジェクトとメソッド」を参照してください。
「Visual Basic Editer 」と「マクロの実行」についての詳細は、「Excelマクロ(VBA)実際の流れを知る」を参照してください。
‘A1~C3セルを選択する
Range(“A1:C3”).Select
End Sub
【実行結果】
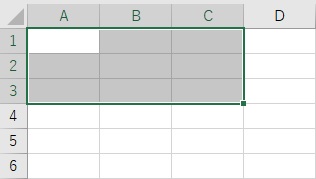
このように、複数のセルを選択するには、「”セル番号:セル番号”」の形で記載します。
選択したいセルの始点~終点の形です。
あまり使わないかもしれませんが、「”A1,B3,C5″」のように、セル番号をカンマで区切ることで離れたセルを同時に選択することも可能です。
②Rangeオブジェクトで列を選択する
Rangeオブジェクトで列を選択するコードの書き方
「Rangeオブジェクト」で、列を選択するコードは以下の通りです。
実際に「Visual Basic Editer」に記載して、マクロを実行してみてください。
A列が選択されるはずです。
「Rangeオブジェクト」についての詳細は、「Excelマクロ(VBA)オブジェクトとメソッド」を参照してください。
「Visual Basic Editer 」と「マクロの実行」についての詳細は、「Excelマクロ(VBA)実際の流れを知る」を参照してください。
‘A列を選択する
Range(“A:A”).Select
End Sub
【実行結果】
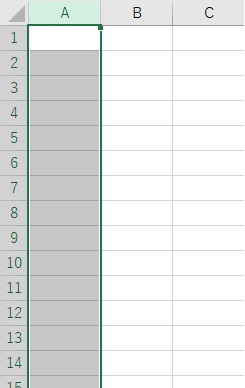
このように、列を選択するには、「”列番号:列番号”」の形で記載します。
セルと違い、選択するのが1列だけの場合でも「:」で繋ぐ必要があります。
Rangeオブジェクトで複数の列を選択するコードの書き方
「Rangeオブジェクト」で、複数の列を選択するコードは以下の通りです。
実際に「Visual Basic Editer」に記載して、マクロを実行してみてください。
A列が選択されるはずです。
「Rangeオブジェクト」についての詳細は、「Excelマクロ(VBA)オブジェクトとメソッド」を参照してください。
「Visual Basic Editer 」と「マクロの実行」についての詳細は、「Excelマクロ(VBA)実際の流れを知る」を参照してください。
‘A~C列を選択する
Range(“A:C”).Select
End Sub
【実行結果】
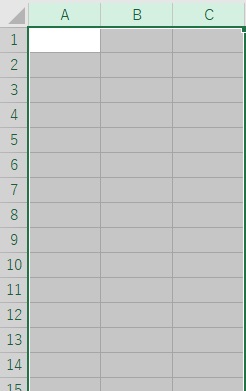
このように列を複数選択する際は、「”列番号の始点:列番号の終点”」の形で記載します。
セルを複数選択する時と同じ要領です。
もちろん「”A:A,C:C,E:E”」とすれば、離れた列を同時に選択することが可能です。
③Rangeオブジェクトで行を選択する
Rangeオブジェクトで行を選択するコードの書き方
「Rangeオブジェクト」で、行を選択するコードは以下の通りです。
実際に「Visual Basic Editer」に記載して、マクロを実行してみてください。
1行目が選択されるはずです。
「Rangeオブジェクト」についての詳細は、「Excelマクロ(VBA)オブジェクトとメソッド」を参照してください。
「Visual Basic Editer 」と「マクロの実行」についての詳細は、「Excelマクロ(VBA)実際の流れを知る」を参照してください。
‘1行目を選択する
Range(“1:1”).Select
End Sub
【実行結果】
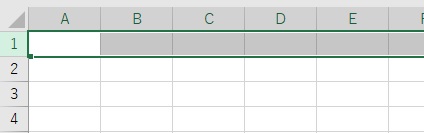
このように行を選択する際は、「”行番号:行番号”」の形で記載します。
列を選択する時と同様、選択するのが1行だけであっても「:」で繋げて記載します。
大きな違いとしては、行はセルや列と違い、「1行目」などと表すので、「行番号」を数字で記載することです。
Rangeオブジェクトで複数の行を選択するコードの書き方
「Rangeオブジェクト」で、複数の行を選択するコードは以下の通りです。
実際に「Visual Basic Editer」に記載して、マクロを実行してみてください。
1行目~3行目が選択されるはずです。
「Rangeオブジェクト」についての詳細は、「Excelマクロ(VBA)オブジェクトとメソッド」を参照してください。
「Visual Basic Editer 」と「マクロの実行」についての詳細は、「Excelマクロ(VBA)実際の流れを知る」を参照してください。
‘1行目~3行目を選択する
Range(“1:3”).Select
End Sub
【実行結果】
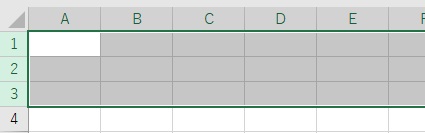
このように行を複数選択する際は、「”行番号の始点:行番号の終点”」の形で記載します。
列を複数選択する時と同じ要領です。
もちろん「”1:1,3:3,5:5″」とすれば、離れた行を同時に選択することが可能です。
④まとめ
Range(“A1:C3“).Select
Rangeオブジェクトで列を選択するコードは、
1列だけ選択したい場合 → Range(“A:A“).Select
複数列を選択したい場合 → Range(“A:C“).Select
離れた列を選択したい場合 → Range(“A:A,C:C,E:E“).Select
Rangeオブジェクトで行を選択するコードは、
1行だけ選択したい場合 → Range(“1:1“).Select
複数行を選択したい場合 → Range(“1:3“).Select
離れた行を選択したい場合 → Range(“1:1,3:3,5:5“).Select
この記事では、「Rangeオブジェクトでセル・列・行を選択する方法」について解説しました。