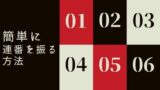デヴ
今回は、主にマウスを使います。
Excelにおいて、セルの移動・入れ替えをしたい場面があると思います。
セルの移動・入れ替えというと、「ctrl」+「C」でコピー または 「ctrl」+「X」で切り取って、「ctrl」+「V」で該当の箇所に貼り付ける流れをイメージされる事が多いのではないでしょうか?
もちろんそれも間違いではありませんが、コピー(切り取り)して貼り付けるのは少し手間がかかります。
今回は、そんな手間のかかるセルの移動・入れ替えをマウスで実行する方法をご紹介します。
この記事では、マウスでセルの移動・入れ替えを簡単に行う方法を解説していきます。
日々の業務にお役立て頂けたら幸いです。
マウスでセルを移動する方法
以下の表の「○」を、マウスを使って移動します。
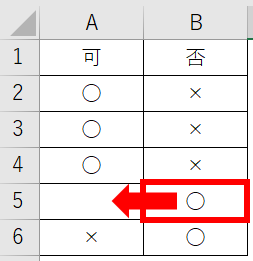
マウスを使ってセルを移動する方法は以下の通りです。
右クリックをしながらドラッグで移動
普段あまり使わないかもしれませんが、右クリックを使ってセルを移動します。
ドラッグする際には以下の事に注意してください。
矢印アイコンの形が十字の矢印になった状態で(右クリックで)ドラッグする
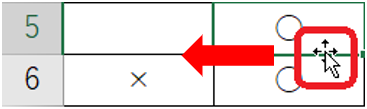
移動先候補のセル番号が表示されている状態で、マウスを離す
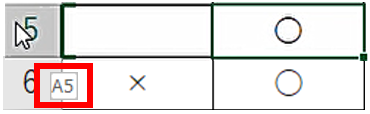
以下のようなメニューが出てくるので、「ここに移動」を選択する
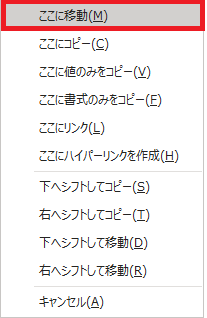
「○」が隣のセルに移動される
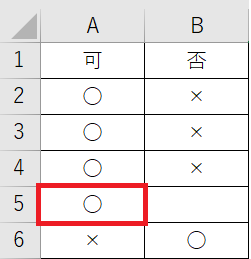
マウスでセルを入れ替える方法
以下の表の「○」と「×」を、マウスを使って入れ替えます。
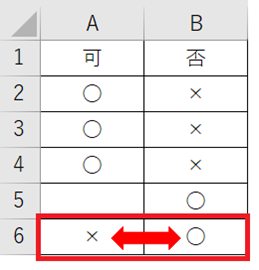
マウスを使ってセルを入れ替える方法は以下の通りです。
「Shift」キーを押しながらドラッグ
「Shift」キーを押しながらドラッグすると、セルを入れ替える事が出来ます。
ドラッグする際には以下の事に注意してください。
矢印アイコンの形が十字の矢印になった状態でドラッグする
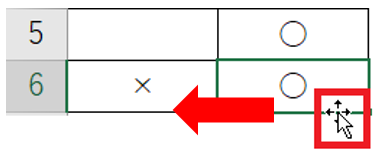
入れ替え先候補のセル番号が表示されている状態で、マウスを離す
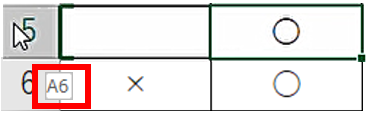
「○」と「×」が入れ替わる
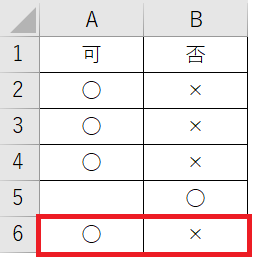
右クリックをしながらドラッグで入れ替え
移動と同様、入れ替えも右クリックで行えます。
手順は以下の通りです。
矢印アイコンの形が十字の矢印になった状態で(右クリックで)ドラッグする
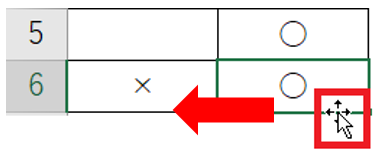
入れ替え先候補のセル番号が表示されている状態で、マウスを離す
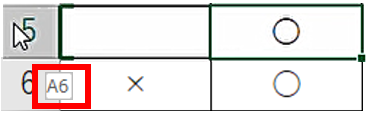
以下のようなメニューが出てくるので、「右へシフトして移動」を選択する
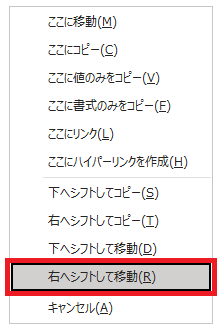
※以下のように解釈すると使い分けが容易になると思います。
「入れ替え先に存在している値を右へシフトしてから選択している値を移動する」
「○」と「×」が入れ替わる
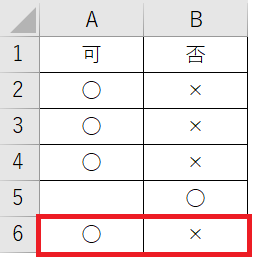
まとめ
・セルを移動するには、右クリックしながらドラッグ→「ここに移動」
・セルを入れ替えるには、「Shift」キーを押しながらドラッグ または
・右クリックしながらドラッグ→「●●へシフトしてから●●に移動」
この記事では、マウスでセルの移動・入れ替えを簡単に行う方法について解説しました。