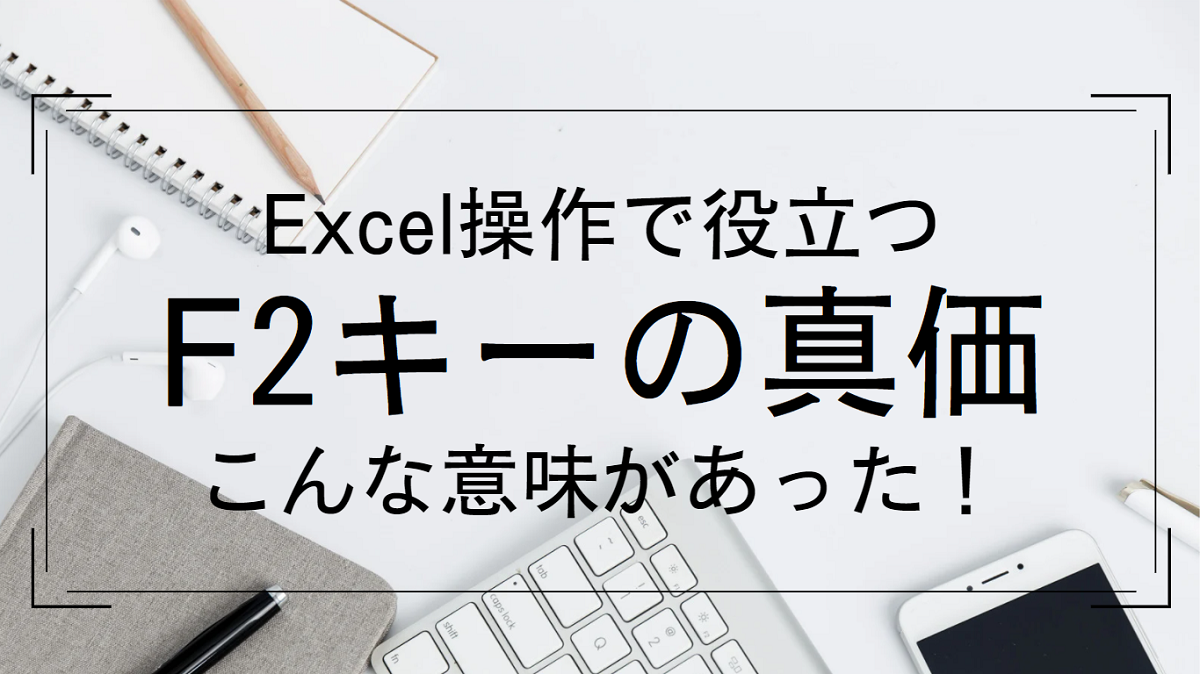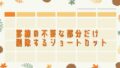デヴ
「F2」キー
使いこなしていますか?
Excelにおいて、セルの値を編集する際、「F2」キーを使いますよね。
この「F2」キー、編集を始める際はもちろんですが、編集中にこそ真価を発揮する事をご存知でしたか?
「F2」キーの本質を理解しておくと、Excelでの作業中に、イラっとする場面を軽減する事ができますよ。
この記事では「F2」キーの本当の使い方を解説していきます。
日々の業務にお役立て頂けたら幸いです。
よくある「F2」キーの使い方
既に値の入っているセルを編集する
以下のように既に値が入っているセルを編集する際に、「F2」キーを使う場面が多いかと思います。
「F2」キーを押してセルを編集できる状態にする
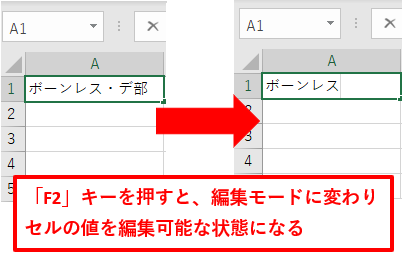
Excelの操作中にストレスを感じる場面
隣のセルがアクティブになる
以下のように、セル内でカーソルを移動しようとしたのに、隣のセルがアクティブになる事がありませんか?
この現象、地味にストレス溜まると思います。
「デ部」と入力したかったのに、「デブ」と入力してしまった
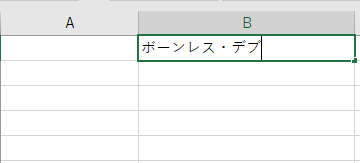
「←」キーを押したら、隣のセルがアクティブになってしまった
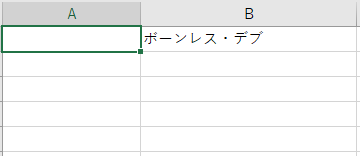
セルを参照してしまう
以下のように、関数を設定する際もセルを参照してしまい、思った通りにカーソルを移動できず、イラっとする場面があると思います。
「A2」と指定した箇所を、「B2」に直したい
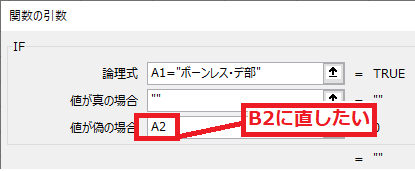
「←」キーを押したら、A1セルを参照してしまった

「F2」キーの本当の使い方
コマンドモードを切り替える
「F2」キーの真価は、コマンドモードを切り替える事にあります。
コマンドモードとは、Excelの画面の左下部分にあるステータスの事です。
デフォルトでは、「準備完了」
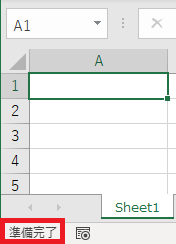
値を入力すると、「入力」モードに切り替わる
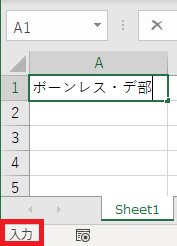
「入力モード」のまま「矢印キー」を押すとその方向にあるセルがアクティブになります。
「F2」キーで、「入力モード」と「編集モード」を切り替える
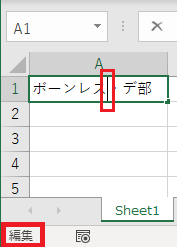
「編集モード」の時に、「矢印キー」を押すとセル内でカーソルを移動することが出来ます。
※関数を編集する際も同様です。
「入力モード」と「編集モード」をうまく切り替えて、その時々に合ったモードで編集を行うようにしましょう。
まとめ
・「F2」キーの本質は、「入力モード」と「編集モード」を切り替えにある。
・「入力モード」のまま「矢印キー」を押すと、その方向にあるセルがアクティブになる。
・セル内でカーソルを移動したい場合は、「編集モード」を使う。
この記事では、 「F2」キーの本当の使い方について解説しました。