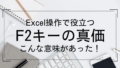デヴ
ブック間のシートの移動・コピーは
一瞬で出来ます。
Excelにおいて、ブック間のシートの移動およびコピーを、「右クリック」→「移動またはコピー」で行っていませんか?
もちろん間違いではないですが、もっとシンプルでかつ簡単な方法があります。
作業時間にしたら1秒くらいで、まさに一瞬です。
この記事ではブック間のシートの移動・コピーを効率的に行う方法を解説していきます。
日々の業務にお役立て頂けたら幸いです。
よくあるシートの移動・コピー方法
右クリックからシートの移動・コピー
※2つのブックを開いている前提で解説していきます。
移動・コピーしたいシートを「右クリック」→「移動またはコピー」を選択
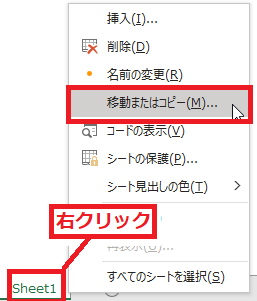
移動先のブックを選択し、OKを押す
※「コピーを作成する」にチェックをすればコピー。空欄なら移動となります。
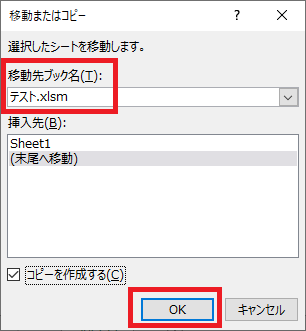
シートが移動またはコピーされる

このように、右クリックからシートの「移動またはコピー」を選択する方法が一般的だと思います。
この方法でも問題はありませんが、シートを移動・コピーする単純な作業のわりには、クリック数がそれなりに多くなります。
一瞬でブック間のシートの移動・コピーを行う方法
ドラッグ&ドロップでシートを移動・コピー
一瞬でブック間のシートの移動・コピーを行う方法は非常に簡単です。
その方法は以下の通りです。
※2つのブックを開いている前提で解説していきます。
移動・コピーしたいシートを、ドラッグ&ドロップする
※ここでは、「A.xlsxのSheet2」を「B.xlsx」に移動しています。

シートが移動される
「A.xls」からは「Sheet2」が消えて、
「B.xls」には「Sheet2」が新たに設けられました。
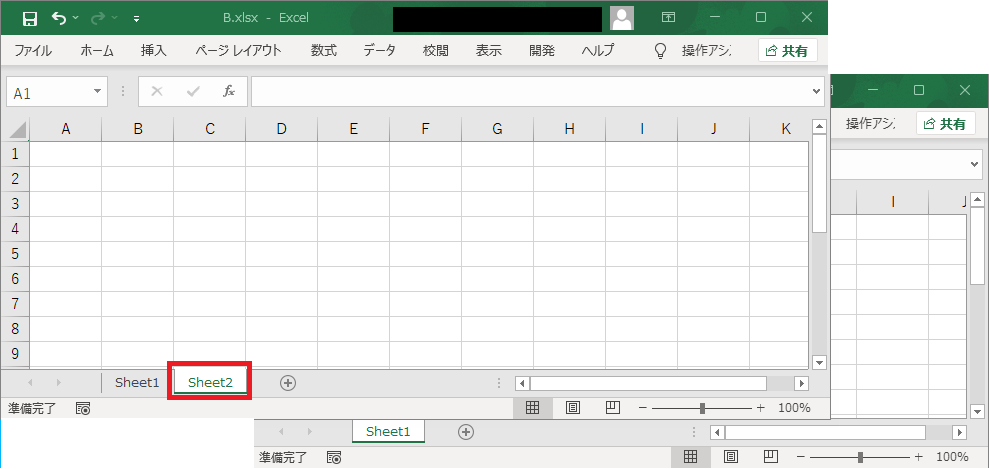
「移動」ではなく「コピー」したい場合は、
「ctrl」キーを押しながらドラッグ&ドロップしてください。
このように、ブック間のシートの移動・コピーは簡単に行うことが出来ます。
今まで右クリックから行っていた方は、是非「ドラッグ&ドロップ」を試してみてください。
まとめ
Excelでブック間のシートの移動・コピーは「ドラッグ&コピー」で行うと非常に便利。
この記事では、 ブック間のシートの移動・コピーを効率的に行う方法について解説しました。