
クリップボードの履歴を参照して
値を選んで貼り付ける事が出来ます。
PC操作をする際、「コピーして貼り付け」は頻繁に行う作業だと思います。
主な方法では、「ctrl + C」→「ctrl + V」が挙げられると思います。
貼り付けを行う際の、 「ctrl + V」のショートカットキー。
僕もよく使いますが、直前にコピーした値しか貼り付けできないですよね。
・「2つ前にコピーした値を貼り付けたい」
・「5分前にコピーした値を貼り付けたい」
・「なんならさっきコピーした値を自由に貼り付けたい」
なんて思ったことはありませんか?
実はそれ、Windows10の標準機能で行うことが出来ます。
この記事では、クリップボードにコピーした値を履歴から選んで貼り付ける方法をまとめました。
クリップボードの履歴から値を貼り付ける
クリップボードを表示させるショートカットキー
クリップボードの履歴から値を貼り付けるためには、「クリップボード」を表示させる必要があります。
クリップボードを表示させるためのショートカットキーは以下の通りです。
いつも使っている「ctrlキー」ではなく、「Windowsのロゴマークキー」を使います。
クリップボードの履歴から値を貼り付ける方法
「Windowsのロゴマークキー」+「V」を押すと、以下のようにクリップボードが表示されます。
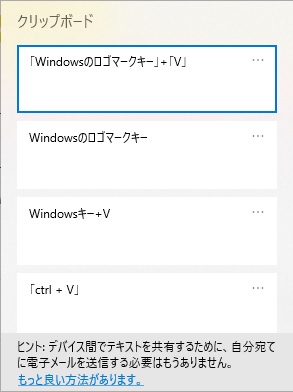
この中から、貼り付けたい値をクリックするだけでメモ帳や、Excelに貼り付ける事ができます。
クリップボードの履歴から画像を貼り付ける
画像をコピーする
クリップボードには、値だけでなく画像もコピーされます。
そのため、値と同じように、画像もクリップボードから選んで貼り付ける事が出来ます。
画像をコピーした状態で、 「Windowsのロゴマークキー」+「V」 を押してみてください。
クリップボードを表示する
以下のように、クリップボードの履歴に画像が表示されます。
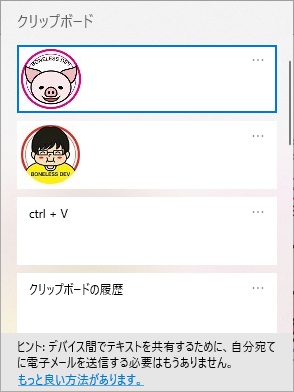
値を貼り付ける時と同様に、貼り付けたい画像を選択するだけでExcelなどに貼り付ける事が出来ます。
まとめ
値だけでなく、画像も履歴から選ぶことが出来る。
この記事では、クリップボードの履歴から値・画像を貼り付ける方法を解説しました。


