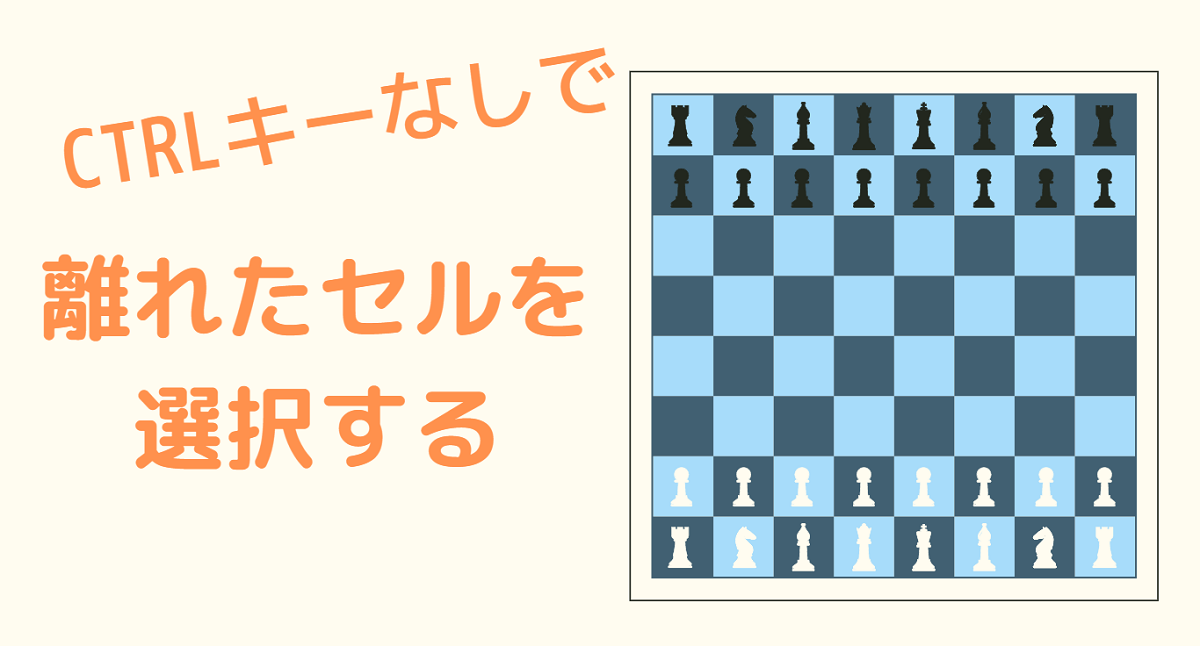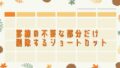イライラから解放されます!
Excelにおいて、「ctrl」キーを押しながら離れたセルを選択する事がありますよね。
最後の1つを選択しようとしたら、何かの拍子に「ctrl」キーを離してしまい、最初からやり直し。。
なんて経験はありませんか?
もしも、やり直しの効く操作方法あれば、やり直しが効かない「ctrl」キーを押しながらの操作よりも、そちらの方がストレスも溜まりにくいですよね。
この記事では「ctrl」キー使わずに離れたセルを選択する方法を解説していきます。
日々の業務にお役立て頂けたら幸いです。
※この記事で紹介する方法は、Excel2019以上のバージョンが対象です。
「ctrl」キー使わずに離れたセルを選択する方法
「選択内容の追加または削除」モードにする
「ctrl」キー使わずに離れたセルを選択するには、「選択内容の追加または削除」モードにする必要があります。
「選択内容の追加または削除」モードにするには、以下のショートカットキーを実行します。
このショートカットキーを実行すると、Excelの画面左下に 「選択内容の追加または削除」 と表示されます。
【ショートカット実行前】
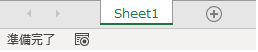
【ショートカット実行後】
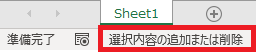
セルを選択する
「選択内容の追加または削除」 モードにした状態で、セルを選択します。
「選択内容の追加または削除」 モードなら、「ctrl」キーを押さずとも以下のように複数のセルを選択する事が出来ます。

選択の取り消しも可能
「ctrl」キー を押しながら操作していた場合、間違ったセルを選択してしまうと最初からやり直しになってしまいました。
ですが、 「選択内容の追加または削除」 モードなら間違って選択したセルを再度クリックするだけで選択を取り消すことが出来ます。
↓C5セルを選択したかったのに、C4セルを選択してしまったとしても
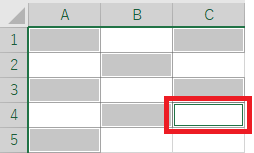
↓C4セルをクリックすれば、選択を解除する事が出来る
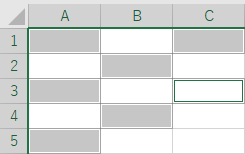
まとめ
・「Esc」キーで通常の入力モードに戻る
・Excel2019以上のバージョンが対象
この記事では、 「ctrl」キー使わずに離れたセルを選択する方法について解説しました。