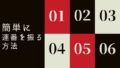デヴ
文字色を白くする必要はありません。
Excelにおいて、他人には見せる必要のない文字を、背景色と同化させて見えないようにした経験がありませんか?
確かに、背景が白なら文字色も白にする事で他人からは見えなくなります。
ですが、文字の色が背景の色と変わってしまった場合、また改めて色を変更する必要があります。
今回は、背景や文字の色を変更することなくセルに入力した文字を非表示にする方法を紹介します。
この記事では、背景や文字の色を変更することなくセルに入力した文字を非表示にする方法を解説していきます。
日々の業務にお役立て頂けたら幸いです。
入力した文字を非表示にする方法
以下のA1セルに入力された、「ボーンレス・デ部」の色を変更することなく非表示にしてみます。
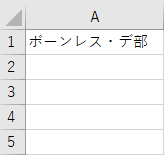
色を変更することなく非表示にする方法は以下の通りです。
表示形式を「;;;」とする
入力した文字を非表示にするには、「セルの書式設定」から「表示形式」を変更します。
順を追って見ていきましょう。
該当のセルを右クリック → 「セルの書式設定」を開く
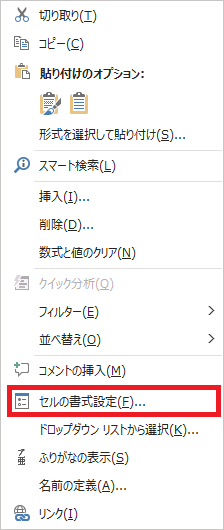
「セルの書式設定」は、ショートカットで開くことも出来ます。
該当のセルがアクティブの状態で以下のショートカットを実行してください。
「ctrl」+「1」
この他にも役に立つショートカットがあります。
詳しくはこちらをご覧ください。
「表示形式」タブの、「ユーザー定義」を選択する
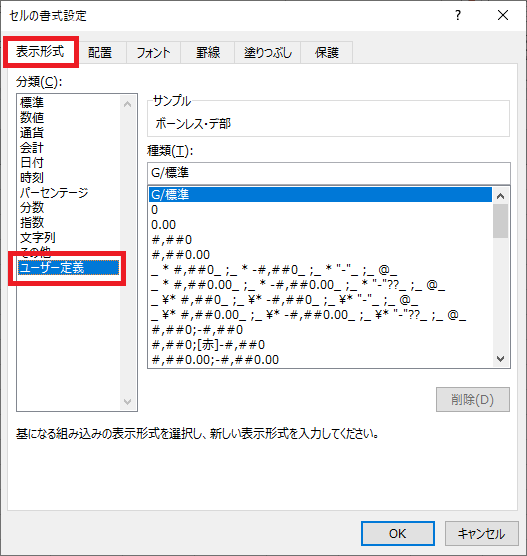
「種類」の欄に「;;;」と入力 → 「OK」を押す
※デフォルトでは、「G/標準」と入力されています。
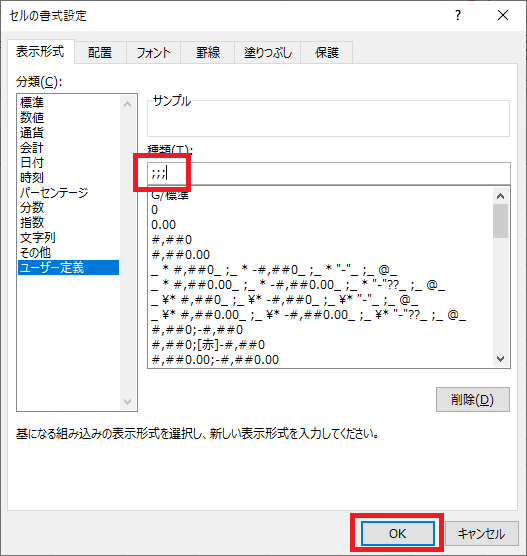
「;;;」と入力すると、「サンプル」の部分が空白になります。
実際のExcelの画面での表示形式をここで確認することが出来ます。
非表示となった様子
A1セルに入力されていた値が非表示になる
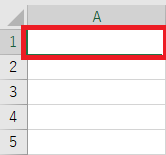
セルの背景や文字色を変更したとしても画面に表示されることはありません。
非表示になるだけで値はしっかり入力されている
A1セルをアクティブにすれば、見た目が非表示になっているだけで、実際にはA1セルに値が入力されていることが確認できます。
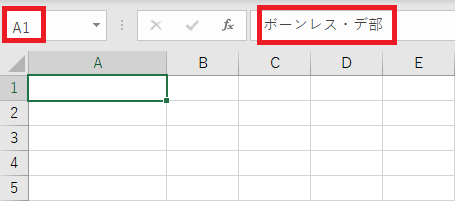
これでセルの色・文字の色を変更したとしてもExcelの画面上には表示されません。
他人に見せる必要のない文言は表示形式から非表示にしましょう。
まとめ
・入力した文字を非表示にするには、「セルの書式設定」から表示形式を「;;;」とする
・「セルの書式設定」は、「ctrl」+「1」で開くことが出来る
この記事では、背景や文字の色を変更することなくセルに入力した文字を非表示にする方法について解説しました。